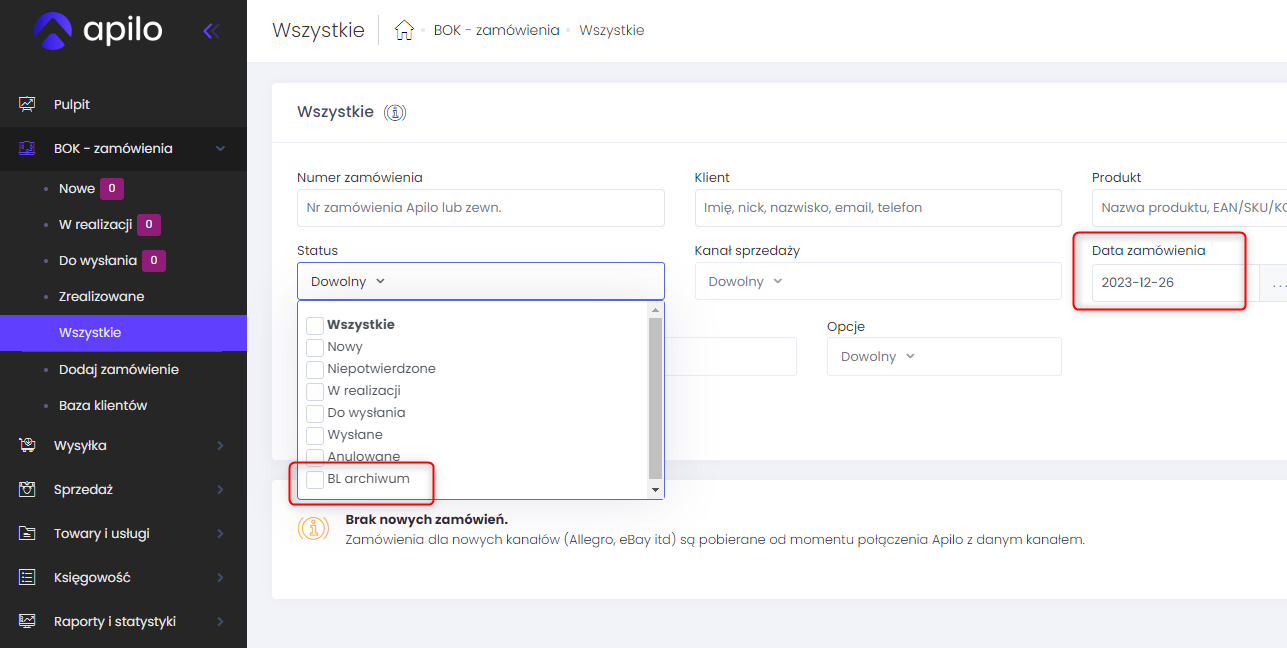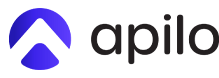Archiwum zamówień z systemów zewnętrznych
Spis treści
Archiwum Apilo to dodatkowy moduł, który pozwala na przechowywanie i przeglądanie zamówień zrealizowanych w systemach innych niż Apilo, który ułatwi Wam zarządzanie zamówieniami z jednego miejsca.
Dzięki Archiwum możecie importować pliki z zamówieniami, dodając do waszej bazy danych istotne informacje o realizacji zamówień, takie jak numer faktury, czy etykieta/ numer listu przewozowego. W ten sposób wszystkie dane będą spójnie przechowywane w jednym miejscu, co ułatwi Wam późniejsze zarządzanie nimi. Aby stworzyć bazę, wystarczy przygotować i wyeksportować plik z systemu źródłowego, następnie zaimportować go do Apilo.
Konfiguracja pliku do eksportu zamówień w systemie z Baselinker
Przygotowanie pliku :
1.Przejdź do zakładki Wydruki i eksporty:

2. Odszukaj pozycję XML – zamówienia.

3. Zduplikuj export:

4. Wejdź w edycję:

5. Wprowadź modyfikacje:
a) Zaznacz checkboxy (Zamówienie faktura, Zamówienie paragon)

b) W sekcji zamówienia pod pozycją rows wklej:
<invoices>
[FAKTURA]
</invoices>
<receipts>
[PARAGON]
</receipts>
<packages>
[ZAMOWIENIE_PACZKI]
</packages>
<platform_account>
[pochodzenie]
</platform_account>
<platform_account_name>
[pochodzenie_nazwa]
</platform_account_name>
<external_order_id>
[numer_transakcji]
</external_order_id>
<external_order_id_2>
[numer_transakcji2]
</external_order_id_2>
<external_shop_id>[numer_w_sklepie]</external_shop_id>
<need_invoice>[platnik_chce_fakture]</need_invoice>
<currency>[waluta]</currency>
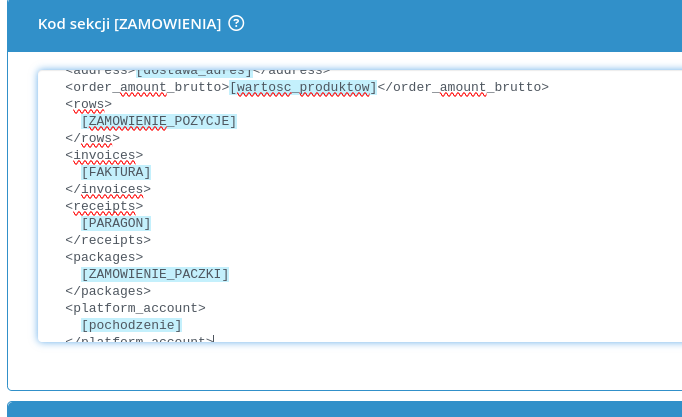
c) W sekcji FAKTURA dodaj konfiguracje:
<invoice>
<number>[numer]</number>
<date_create>[data_wystawienia]</date_create>
<date_sold>[data_sprzedazy]</date_sold>
<price_brutto>[wartosc_brutto]</price_brutto>
<price_netto>[wartosc_netto]</price_netto>
<price_vat>[wartosc_vat]</price_vat>
<currency>[faktura_waluta]</currency>
</invoice>
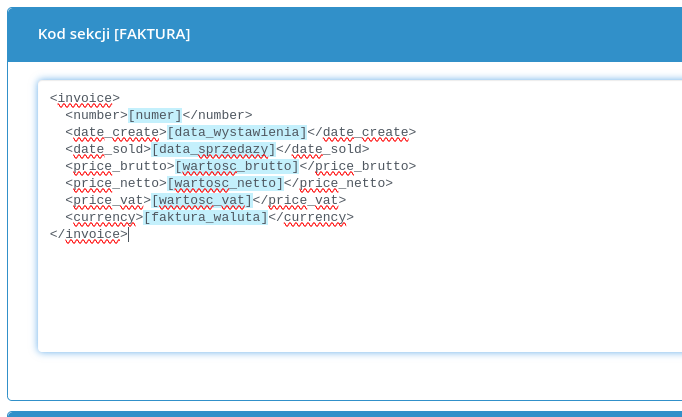
d) W sekcji PARAGON:
<receipt>
<number>[paragon_numer]</number>
<date_create>[paragon_data_wystawienia]</date_create>
<date_sold>[paragon_data_wystawienia]</date_sold>
<price_brutto>[paragon_wartosc_brutto]</price_brutto>
<currency>[paragon_waluta]</currency>
</receipt>

e) W sekcji ZAMOWIENIE_PACZKI:
<package>
<number>[numer_nadania]</number>
<courier_name>[kurier_nazwa]</courier_name>
<send_date>[data_nadania]</send_date>
</package>

6. Zapisz konfigurację.
Przetestuj poprawność konfiguracji.
Proponujemy wykonanie exportu testowego dla jednego zamówienia i sprawdzenie czy konfiguracja jest poprawna. Zrobisz to przez zaznaczenie zamówienia oraz wykonanie exportu:
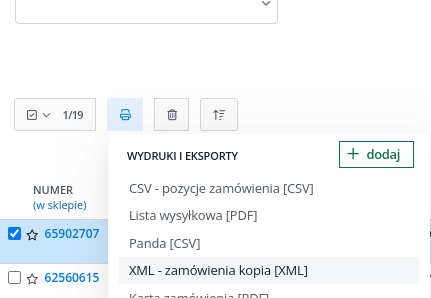
WAŻNE! Plik powinien zawierać poniższe pozycje:
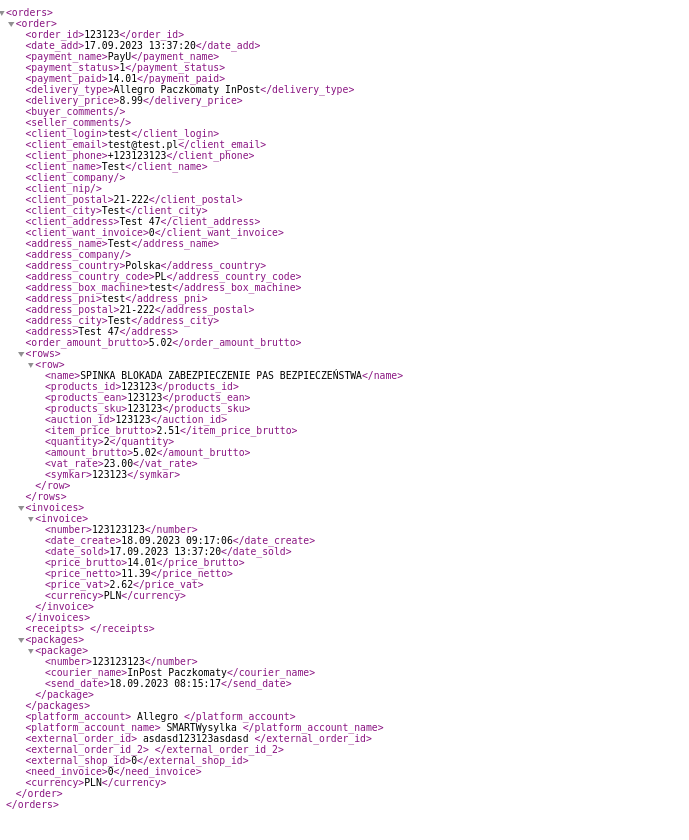
Wykonanie exportu.
Zależnie od okresu, z którego eksportujesz zamówienia, wykonuje się to z zakładki Wszystkie lub Archiwum, zasada działania w obu miejscach jest identyczna. Maksymalnie możesz jednorazowo wyeksportować 5000 zamówień, dlatego skorzystaj z filtra data złożenia ‘od’ oraz ‘do’.

Uwaga: Samo zaznaczenie 'do’ może skutkować błędnym eksportem.
Następnie wybrane zamówienia zaznacz na wszystkich stronach:
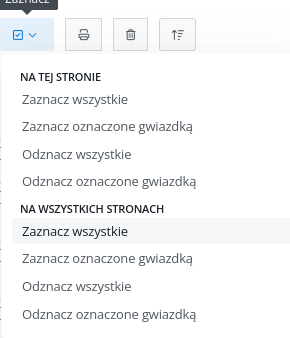
Wykonaj eksport:
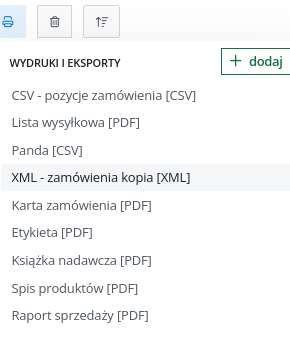
Włącz moduł importu w Apilo:
- W Apilo włącz moduł umożliwiający import zamówień. W zakładce Administracja -> Integracje i dodatki -> Wydruki i inne ->Import zamówień z systemów zewnętrznych kliknij w przycisk +Zapytanie o włączenie. Wypełnij formularz, wpisując ilość zamówień do zaimportowania.
- Poczekaj na mailowe potwierdzenie włączenia modułu – pojawi się on również w zakładce Administracja -> Moje rozliczenia jako nowa pozycja usługi dodatkowej .
Import pliku do Apilo
Przejdź do zakładki Administracja -> Ustawienia ogólne -> Import zamówień (Edycja)

Dodaj plik i poczekaj na zakończenie importu danych.
Przejdź do zakładki BOK Zamówienia -> Wszystkie. Wybierz filtr Status -> BL Import. Pamiętaj o ustawieniu daty zamówień (wg daty utworzenia zamówienia w systemie źródłowym)