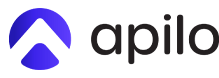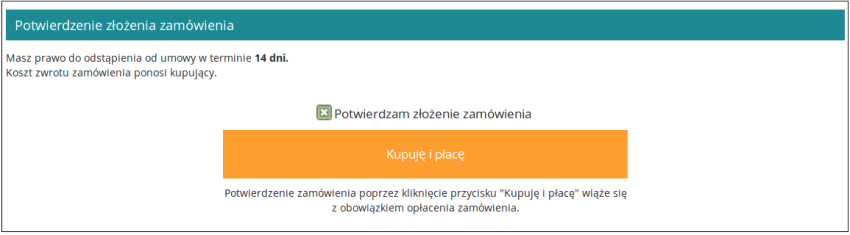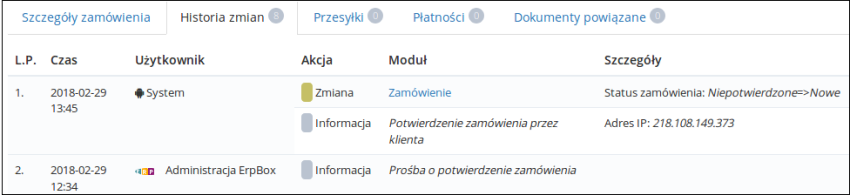Zamówienie ręczne z innego źródła
Spis treści
Jak dodać zamówienie ręczne do kanału sprzedaży?
1. Zaloguj się do Apilo jako administrator.
2. Przejdź do Administracja > Kanały sprzedaży > Zamówienie ręczne.
3. Wypełnij formularz:
- nazwa – dowolna nazwa (opis) konta
- alias – dwuznakowy skrót widoczny na numerze zamówienia
- wymaga potwierdzenia – jeśli wybrano „tak”, klient otrzyma e-mail z linkiem do potwierdzenia zamówienia. W celu poprawnego działania należy wtedy włączyć strefę klienta oraz szablon powiadomień klienta. Włączenie opcji jest zalecane w celu spełnienia wymagań prawnych przy zamówieniach telefonicznych.
Proces składania zamówienia ręcznego i potwierdzenie przez klienta
1. Dodanie zamówienia
Pracownik firmy dodaje zamówienie ręczne w BOK – zamówienia > Nowe zamówienie wypełniając wszystkie obowiązkowe pola. Po zapisaniu zamówienia otrzyma ono status „Niepotwierdzone”.
2. E-mail do klienta W szczegółach zamówienia pojawi się przycisk „Prośba o potwierdzenie zamówienia”. Po jego kliknięciu zostanie wysłany do klienta e-mail z prośbą o potwierdzenie zamówienia. Klient otrzyma e-mail z linkiem do centrum klienta w którym będzie mógł zapoznać się z zamówieniem oraz potwierdzić złożenie zamówienia.
3. Potwierdzenie zamówienia Po potwierdzeniu złożenia zamówienia przez klienta, zamówienie otrzyma status „nowe”. W historii zmian zamówienia można sprawdzić kiedy wysłano prośbę o potwierdzenie zamówienia oraz kiedy (i z jakiego IP) klient potwierdził zamówienie.