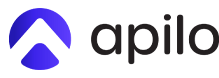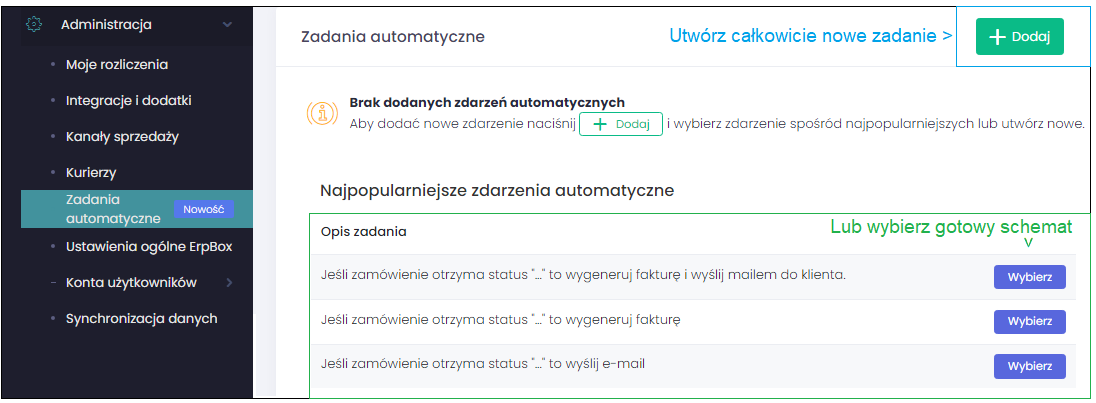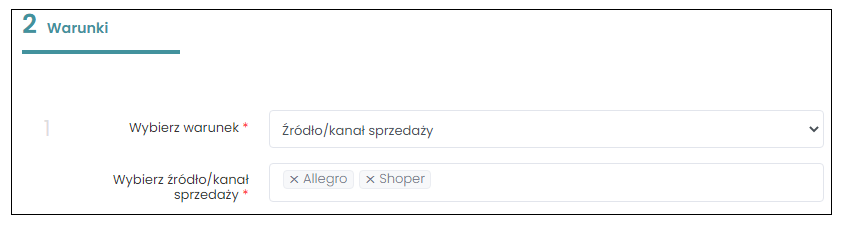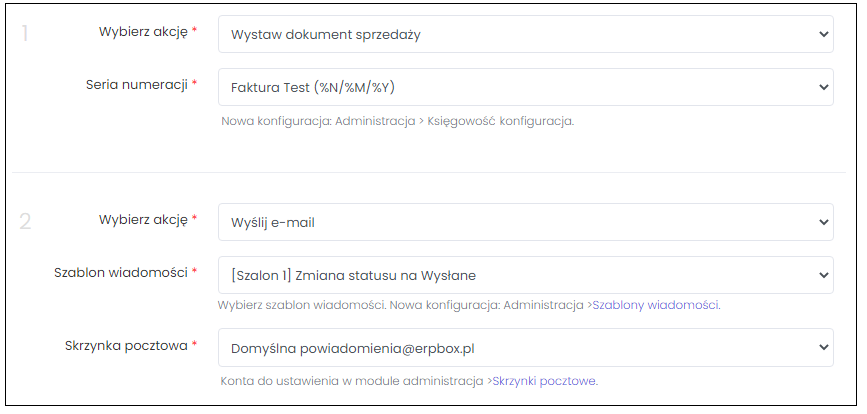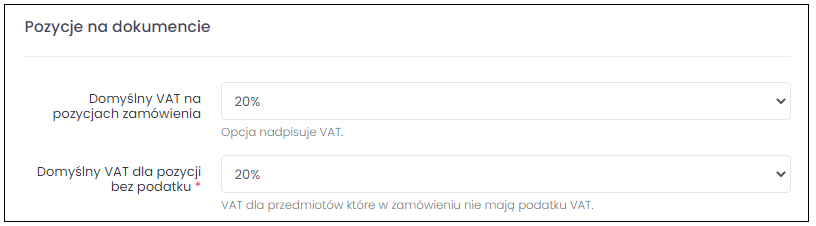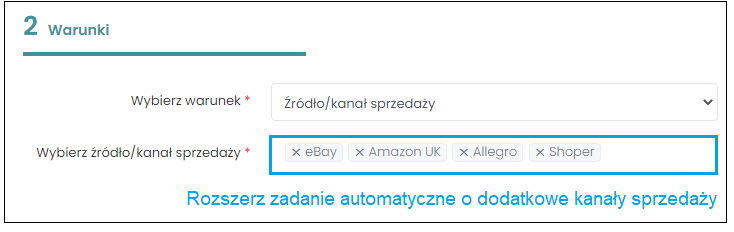Witaj w centrum pomocy Apilo
Zadania automatyczne
Spis treści
1. Ogólne informacje o budowie modułu:
Przejdź do modułu zadań automatycznych
Konfiguracja jest dostępna w Administracja > Zadania automatyczne. Po przejściu do zakładki wybierz gotowe schematy z rubryki „Najpopularniejsze zdarzenia automatyczne” lub kliknij przycisk +Dodaj w prawym górnym rogu.
Krok 1: Wybierz zdarzenie
Pierwszym krokiem jest wybranie jakie zdarzenie w Apilo ma mieć miejsce, aby moduł rozpoczął działanie. Wśród zdarzeń do wybrania są:
- zamówienie zostało utworzone / pobrane
- status zamówienia został zmieniony
- status płatności został zmieniony
Krok 2: Określ warunki
Kolejny krok, to nic innego niż doprecyzowanie / zawężenie zdarzenia wybranego w Kroku 1. Dostępne w Apilo warunki, czyli elementy, które muszą zostać spełnione, aby wykonała się akcja:
- kanał sprzedaży
- status zamówienia
- status płatności
- sposób zapłaty
- klient firmowy (czy podano dane do faktury lub w dane zamawiającego jest podany nip. Warunek obejmuje również osoby fizyczne, które podały adres firmowy / NIP)
- kraj zamówienia
Krok 3: Wybierz akcje
Jeśli nastąpi zdarzenie (krok1), oraz zostaną spełnione warunki (krok 2) zostanie wykonana akcja, np:
- dodawanie tagu do zamówienia
- ustawianie statusów zamówień
- wysyłanie maila
- wystawianie dokumentu sprzedaży
Dodatkowa konfiguracja
- nowe tagi zamówień skonfigurujesz w Administracja > Tagi zamówień
- nowe statusy zamówień skonfigurujesz w Administracja > Statusy zamówień
- konfiguracja treści maili jest dostępna w Administracja > Szablony wiadomości
- konfiguracja szablonów faktur jest dostępna w Administracja > Księgowość konfiguracja
3. Przykłady zadań automatycznych:
Przykład 1:
Opis: Do Apilo wpłynęło zamówienie z kanału sprzedaży Allegro oraz Shoper. Zamówienia mają otrzymać ten sam, wybrany status.
1. Przejdź do Administracja > Statusy zamówień. Upewnij się, że na liście został dodany status, który ma zostać nadany.
2. Przejdź do Administracja > Zadania automatyczne > Przycisk +Dodaj w prawym górnym rogu.
3. Wybierz zdarzenie:
- utworzono / pobrano zamówienie
4. Określ warunki:
5. Określ akcję:
- Ustaw status zamówienia > wybierz nazwę statusu z Administracja > Statusy
Ważne: Jeśli chcesz dla Allegro dodać status X, a dla Shoper status Y, powinny zostać dodane dwa oddzielne zadania automatyczne.
Przykład 2:
Opis: Zamówienia o statusie „Nowy”, jeśli są opłacone lub za pobraniem, powinny otrzymać status „W realizacji”. W tym przypadku należy utworzyć dwa oddzielne zadania automatyczne.
Zadanie automatyczne nr 1:
1. Przejdź do Administracja > Zadania automatyczne > Przycisk +Dodaj w górnym rogu.
2. Wybierz zdarzenie:
- Utworzono / pobrano zamówienie
3. Określ warunki:
- Warunek nr 1. Status zamówienia > Nowe (dzięki temu system nie będzie brał pod uwagę zamówień Niepotwierdzonych)
- Warunek nr 2. Status płatności > Zapłacone
4. Wybierz akcję:
- Ustaw status zamówienia > W realizacji
Zadanie automatyczne nr 2:
1. Przejdź do Administracja > Zadania automatyczne > Przycisk +Dodaj w górnym rogu.
2. Wybierz zdarzenie:
- Utworzono / pobrano zamówienie
3. Określ warunki:
- Warunek nr 1. Status zamówienia > Nowe
- Warunek nr 2. Sposób zapłaty > Pobranie
4. Wybierz akcję:
- Status zamówienia > W realizacji
Przykład 3:
Opis: Jeśli zamówienie zostało opłacone, zmień status na „Do wysłania”
1. Przejdź do Administracja > Zadania automatyczne > Przycisk +Dodaj w górnym rogu.
2. Wybierz zdarzenie.
- zmiana statusu płatności: Zapłacone
3. Określ warunki:
- status płatności > Zapłacone
4. Wybierz akcję:
- Ustaw status zamówienia > Do wysłania
Przykład 4:
Opis: Jeśli klient firmowy, wystaw fakturę dla zamówień o statusie „Wysłane”, a następnie wyślij fakturę w mailem do klienta
1. Przejdź do Administracja > Zadania automatyczne > Przycisk +Dodaj w górnym rogu.
2. Wybierz zdarzenie.
- zmiana statusu zamówienia
3. Określ warunki:
- Warunek 1. Klient firmowy > Tak
- Warunek 2. Status zamówienia > Wysłane
4. Wybierz akcję:
- Akcja nr 1. Wystaw dokument sprzedaży. W Seria numeracji wybierz szablon przygotowany w Księgowość konfiguracja.
- Akcja nr 2. Wyślij e-mail. W Szablon wiadomości wybierz szablon przygotowany w zakładce Szablony wiadomości. Szablon powinien mieć w treści użytą zmienną Numery Dokumentów (documentInvoices}.
Przykład 5:
Opis: Jeśli kupujący podał NIP wygeneruj automatycznie fakturę. Dla zamówień bez NIP wygeneruj paragon.
Przejdź do Administracja > Księgowość > Konfiguracja. Za pomocą przycisku w prawym górnym rogu +Nowa skonfiguruj szablon faktur, a następnie szablon paragonów (poradnik dla modułu księgowości – klik!)
Zadanie automatyczne nr 1:
1. Przejdź do Administracja > Zadania automatyczne > Przycisk +Dodaj w górnym rogu.
2. Wybierz zdarzenie.
- [Zalecane] Zmiana statusu zamówienia
3. Określ warunki:
- [Zalecane] Status zamówienia > Wysłane
- Czy firmowy > Tak
4. Wybierz akcję:
- Wystaw dokument sprzedaży > Wybierz szablon faktur z Księgowość Konfiguracja
Zadanie automatyczne nr 2:
1. Przejdź do Administracja > Zadania automatyczne > Przycisk +Dodaj w górnym rogu.
2. Wybierz zdarzenie.
- [Zalecane] Zmiana statusu zamówienia
3. Określ warunki:
- [Zalecane] Status zamówienia > Wysłane
- Czy firmowy > Nie
4. Wybierz akcję:
- Wystaw dokument sprzedaży > Wybierz szablon paragonów z Księgowość Konfiguracja
Przykład 6:
Opis: Jeśli klient z Austrii, wystaw fakturę z VAT 20%, jeśli klient z Niemiec wystaw fakturę z VAT 19% W Administracja > Księgowość > Konfiguracja. Za pomocą przycisku w prawym górnym rogu +Nowa dodaj dwie oddzielne numeracje faktur. Jedną z VAT 20%, drugą z VAT 19%.
Zadanie automatyczne nr 1:
1. Przejdź do Administracja > Zadania automatyczne > Przycisk +Dodaj w górnym rogu.
2. Wybierz zdarzenie.
- Utworzono / pobrano zamówienie
3. Określ warunki:
- Kraj zamówienia > Austria
4. Wybierz akcję:
- Wystaw dokument sprzedaży > Wybierz serię numeracji z VAT 20%.
Zadanie automatyczne nr 2:
1. Przejdź do Administracja > Zadania automatyczne > Przycisk +Dodaj w górnym rogu.
2. Wybierz zdarzenie.
- Utworzono / pobrano zamówienie
3. Określ warunki:
- Kraj zamówienia > Niemcy
4. Wybierz akcję:
- Wystaw dokument sprzedaży > Wybierz serię numeracji z VAT 19%.
Zmiany po wdrożeniu modułu zadań automatycznych
Moduł zadań automatycznych przejął funkcjonalności wysyłania maili i generowania faktur, co wymusiło zmiany na kontach aktywnych użytkowników korzystających z tych opcji.
1) Automatyczne wysyłanie maili
Przed wprowadzeniem modułu zadań automatycznych wysyłanie wiadomości automatycznych należało włączyć w zakładce Administracja > Szablony wiadomości.
Teraz zakładka Szalony wiadomości odpowiada jedynie za przygotowanie treści wiadomości. Ustalanie warunków (w jakich przypadkach, dla jakich kanałów sprzedaży) wysyłania szablonów zostało przeniesione do modułu zadań automatycznych.
Przykład: jeśli w zakładce Szalony Wiadomości był włączony mail wysyłany przy utworzeniu w Apilo zamówienia, na Twoim koncie Apilo w zakładce Zadania Automatyczne automatycznie zostało utworzone zadanie automatyczne:
-
- Zdarzenie: Utworzono/pobrano zamówienie
- Warunek: Źródło/kanał sprzedaży: X
- Akcja: Wyślij e-mail
2) „Generowanie Dokumentów”
Wcześniej opcja dostępna w Administracja > Kanały sprzedaży > Klik 'nazwa kanału sprzedaży’ > Generowanie Dokumentów >Konfiguruj.
Teraz została scalona z modułem zadań automatycznych. Jeśli dla kanału sprzedaży opcja byłą włączona dla zamówień opłaconych, na Twoim koncie Apilo w zakładce Zadania Automatyczne automatycznie zostały utworzone 3 zadania automatyczne:
- zadanie nr 1:
- Zdarzenie: Utworzono/pobrano zamówienie
- Warunek 1: Kanał sprzedaży X
- Warunek 2: Status płatności: opłacone
- Akcja: wystaw dokument
- zadanie nr 2:
- Zdarzenie: utworzono/pobrano zamówienie
- Warunek 1: Kanał sprzedaży X
- Warunek 2: Sposób zapłaty > Pobranie/Przy odbiorze
- Akcja: Wystaw dokument
- zadanie nr 3:
- Zdarzenie: zmiana statusu płatności
- Warunek 1: Kanał sprzedaży X
- Warunek 2: Status płatności > Zapłacone
- Akcja: Wystaw dokument
Jeśli opcja „Generowanie Faktur” była włączona dla więcej niż 1 kanału sprzedaży, powyższe zdarzenia będą powielone. Np. przy 4 kanałach sprzedaży z opcją „Generowanie Faktur” zobaczysz teraz 12 oddzielnych zadań automatycznych. W takim przypadku możesz samodzielnie podłączyć wszystkie Kanały Sprzedaży do powyższych podstawowych trzech zadań automatycznych. Należy rozszerzyć warunek „Źródło/kanał sprzedaży” jak na zrzucie ekranu poniżej, a zbędne zadania usunąć.