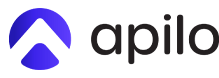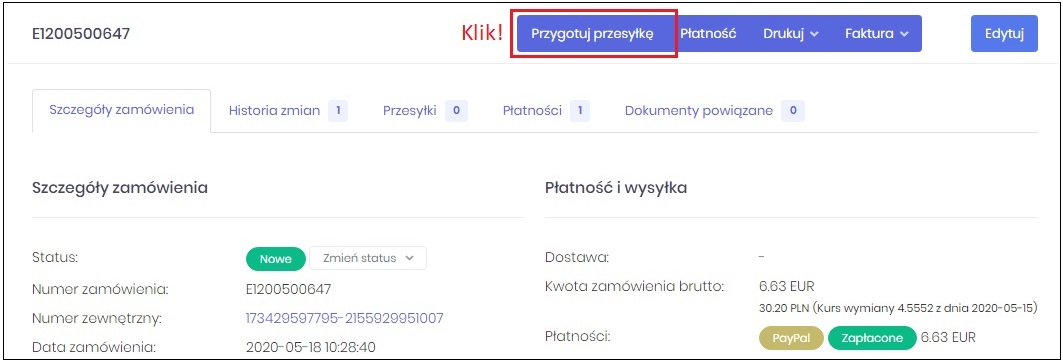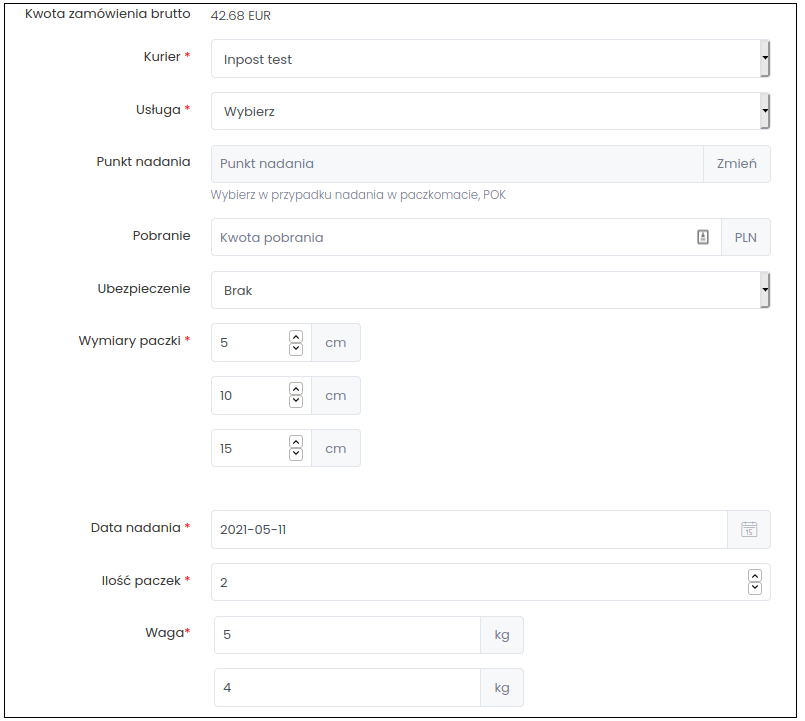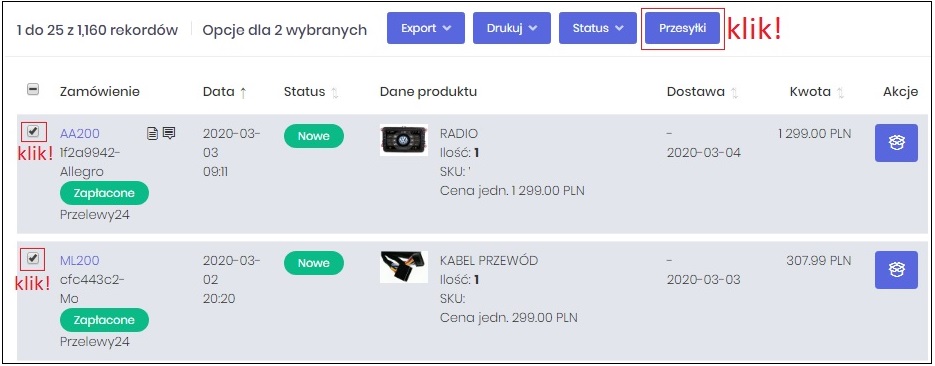Witaj w centrum pomocy Apilo
Jak wygenerować etykietę do zamówienia
Spis treści
Jak zacząć?
Przed przystąpieniem do generowania etykiet
1. Dodaj firmy kurierskie przy użyciu których nadajesz paczki: Inpost, Poczta Polska, UPS, DHL Polska, DHL (Niemcy), DPD, Broker BliskaPaczka, GLS, Eurohermes, Apaczka, Paczka w Ruchu, Raben.
2. Skonfiguruj moduł generowania etykiet – sprawdź poradnik jak to zrobić – KLIK !
Dzięki przeprowadzeniu konfiguracji z powyższego linku zyskasz:
- możliwość filtrowania zamówień po metodach dostawy na listach zamówień,
- możliwość generowania etykiet dla wielu zamówień jednocześnie.
Utworzenie etykiety dla pojedynczego zamówienia:
1. Wybierz dowolną zakładkę z Bok – zamówienia > Zamówienia.
2. Kliknij w numer wybranego zamówienia.
3. Kliknij w prawym górnym rogu przycisk Przygotuj przesyłkę.
4. Uzupełnij formularz i kliknij przycisk Wyślij.
5. Etykieta będzie do pobrania w zakładce Magazyn i wysyłka > Przesyłki.
Utworzenie multi-paczki dla pojedynczego zamówienia:
Generowanie wielu etykiet jednocześnie
1. Przejdź do zakładki BOK – zamówienia > Nowe. Za pomocą filtrów wyszukaj zamówienia, które chcesz przekazać do wysyłki. Zaznacz zamówienia i ustal im status dedykowany dla wysyłki np. W trakcie.
2. Przejdź do zakładki Magazyn i wysyłka > Zamówienia do wysłania.
3. Zaznacz zamówienia, które chcesz nadać.
3. Kliknij przycisk Przesyłki.
3. W rubryce Data nadania paczki uzupełnij dzień w którym przekażesz paczki kurierowi i inne brakujące pola.
4. Na dole formularza kliknij przycisk Wyślij.
5. Poczekaj cierpliwie, aż etykiety zostaną wygenerowane i pojawi się przycisk umożliwiający pobranie.
6. Wydrukuj etykiety i naklej na paczki.
7. Zamówienia, dla których została wygenerowana etykieta zmienią status na Wysłane lub inny skonfigurowany w ustawieniach.
8. Do 15 minut numer trackingowy wczyta się do platformy, z której pochodzi zamówienie.
Poczekalnia przesyłek
Niektórzy przewoźnicy (np. Poczta Polska, GLS) poza wygenerowaniem etykiety wymaga dodatkowo potwierdzenia nadania paczki. W tym celu:
1. Po wygenerowaniu etykiet (patrz akapit wyżej) przejdź do zakładki Magazyn i wysyłka > Poczekalnia przesyłek.
2. Zaznacz przesyłki.
3. Kliknij przycisk Potwierdzenie nadania – dzięki temu paczka zostanie zarejestrowana w systemie przewoźnika.
4. Pobierz gotowe etykiety z zakładki Magazyn i wysyłka > Przesyłki.
Usunięcie przesyłki
1. Znajdź przesyłkę, którą chcesz usunąć na jedne z wybranych sposobów:
- Magazyn i wysyłka > Przesyłki > Wyszukaj przesyłkę.
- BOK – zamówienia > Zamówienia > Znajdź zamówienie, kliknij w jego numer i przejdź do szczegółów > Przejdź do zakładki Przesyłki > Kliknij w numer przesyłki.
2. Kliknij w prawym górnym rogu przycisk Usuń.
Ważne: jeśli przesyłka została już zeskanowana przez kuriera/ruszyła w drogę – paczka nie może zostać usunięta.
Jedno zamówienie – wysyłka dwoma paczkami
1. Przejdź do szczegółów zamówienia i kliknij przycisk Przygotuj przesyłkę.
2. Ustal liczbę przedmiotów w pierwszej paczce i kliknij przycisk Wyślij.
3. Zamówienie zmieni status na Wysłane częściowo. Pobierz etykietę i ponownie kliknij przycisk Przygotuj przesyłkę. Formularz przedstawi, które przedmioty pozostały do wysłania.
Ponowne generowanie etykiety do zamówienia
1. Zmień status zamówienia z Wysłane na inny.
2. Przycisk Przygotuj przesyłkę będzie ponownie widoczny.
Przesyłki zainicjowane
Może zdarzyć się, że np. z powodu błędu API przewoźnika etykiety nie wygenerują się poprawnie, a mimo tego zamówienie zostanie oznaczone jako „Wysłane”. W takim przypadku:
1. Usuń uszkodzoną etykietę. Możesz przejść do etykiety:
- z poziomu karty zamówienia > karta przesyłki,
- wchodząc w Magazyn i wysyłka > Poczekalnia przesyłek > Status: Zainicjowana.
2. Kliknij w numer przesyłki i w prawym górnym rogu przycisk Usuń.