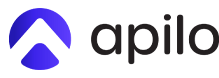Obsługa zamówień z wykorzystaniem skanera kodów kreskowych
Spis treści
Włączenie kodów kreskowych
1. Przejdź do Administracja > Ustawienia ogólne Apilo > Ustawienia wydruków.
2. Zaznacz przy których wydrukach kody kreskowe mają być widoczne.
3. W polu Wydruk dokumentów (faktura, korekta, paragon) wybierz, czy kod kreskowy ma być widoczny na dokumentach sprzedaży.
Gdzie znaleźć kody kreskowe?
Po włączeniu kodów kreskowych w Ustawienia wydruków znajdziesz je:
Na fakturach/paragonach w zakładce:
1. Księgowość > Dokumenty.
2. Pobierz wygenerowane faktury za pomocą przycisku Pobierz lub Rejestr Sprzedaży (PDF).
*Możesz włączyć zadanie automatycznego generowania faktur – sprawdź szczegóły.
Na wydrukach zamówień w zakładce:
1. BOK – zamówienia > Zamówienia.
2. Zaznacz zamówienia, dla których chcesz wygenerować zestawienie z kodami EAN.
3. Kliknij przycisk Drukuj.
4. Wybierz interesujący typ pliku.
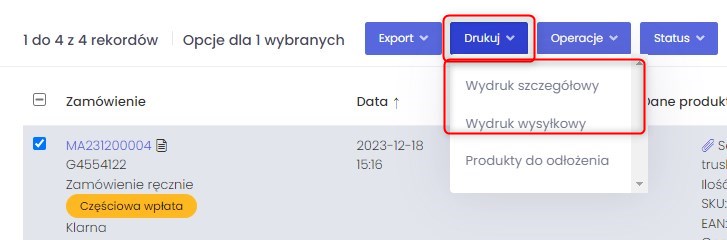
Zdefiniuj akcje po zeskanowaniu kodu kreskowego
1. Przejdź do Administracja > Ustawienia ogólne > Ustawienia skanera kodów kreskowych.
2. Zdefiniuj, jaka akcja ma zostać wykonana po zeskanowaniu kodu kreskowego wybranego kodu kreskowego:
- Numer zamówienia:
- Nie rób nic
- Otwórz szczegóły zamówienia
- Otwórz listę zamówień
- Numer przesyłki:
- Nie rób nic
- Otwórz szczegóły przesyłki
- Otwórz szczegóły zamówienia (powiązanego z przesyłką)
- Otwórz listę przesyłek
- Numer dokumentu sprzedaży:
- Nie rób nic
- Otwórz szczegóły dokumentu sprzedaży
- Otwórz szczegóły zamówienia (powiązanego z dokumentem)
- Otwórz listę dokumentów sprzedaży
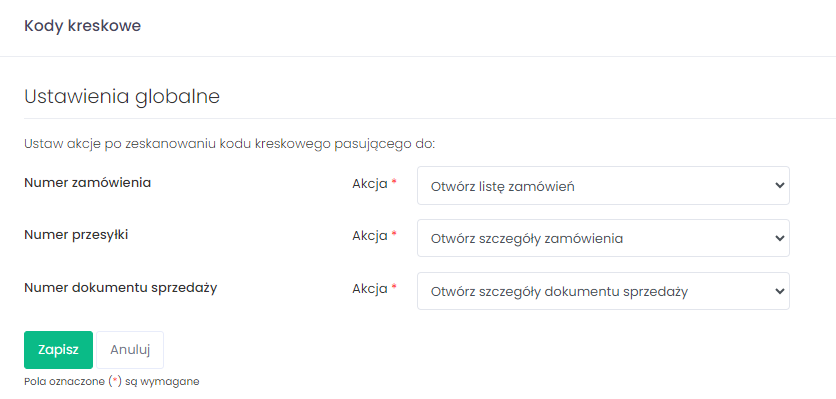
Kody kreskowe z wydruków, dokumentów sprzedaży lub listów przewozowych możesz skanować w dowolnej zakładce Apilo – system rozpozna kod i wykona akcje zgodnie z powyższą konfiguracją.
Dodatkowe akcje po zeskanowaniu kodów kreskowych
W zakładce Administracja -> Ustawienia ogólne -> Ustawienia skanera kodów kreskowych możesz utworzyć własne kody ze zdefiniowanymi ustawieniami dla generowania etykiet lub dokumentów sprzedaży.
Stworzone kody pobierzesz do pliku .PDF, który będzie zawierał dodatkowe kody kreskowe – których zeskanowanie w szczegółach zamówienia wywoła jedną z akcji:
- Otwórz formularz przesyłki
- Zdarzenie zatwierdzenie akcji na formularzu (pozwoli zatwierdzić formularz wystawiania FV lub generowania etykiety)
- Wystaw dokument sprzedaży – każda stworzona seria numeracji (paragon, FV, faktura korygująca) w zakładce Administracja -> Księgowość konfiguracja będzie widoczna jako osobny kod
- Zdefiniowane ustawienia dot. przesyłek (rozmiar, gabaryt, domyślna zawartość przesyłki, waga i sposób nadania)
Konfiguracja własnych zadań ze zdefiniowanymi ustawieniami dla listów przewozowych.
- Kliknij przycisk +Dodaj
- Podaj domyślne dane przesyłki (będzie miało zastosowanie dla każdego przewoźnika który wymaga poniższych danych):
- Długość
- Szerokość
- Wysokość
- Zawartość przesyłki
- Waga – pozostaw to pole puste, aby waga była wczytywana automatycznie na podstawie podanych wartości w powiązanych z zamówieniem produktach
- Autozapis formularza – zeskanowanie kodu kreskowego przypisanego do powyższych ustawień spowoduje uzupełnienie danych w formularzu oraz zapisanie go (wygenerowanie etykiety)
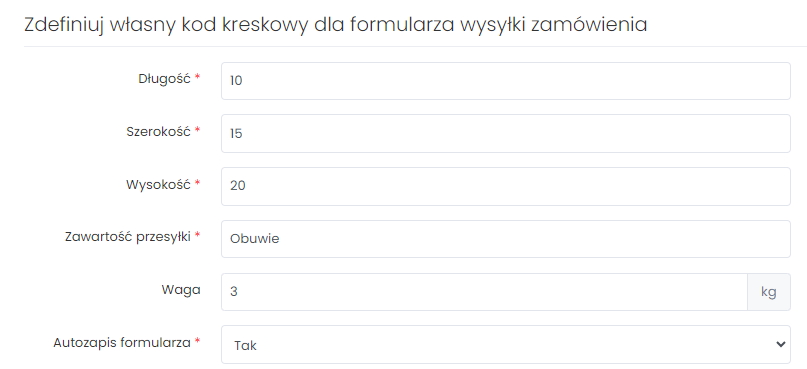
Ponadto dla każdej podłączonej integracji kurierskiej wyświetlone zostaną dodatkowe opcje które będą wczytywane do formularza generowania etykiet:
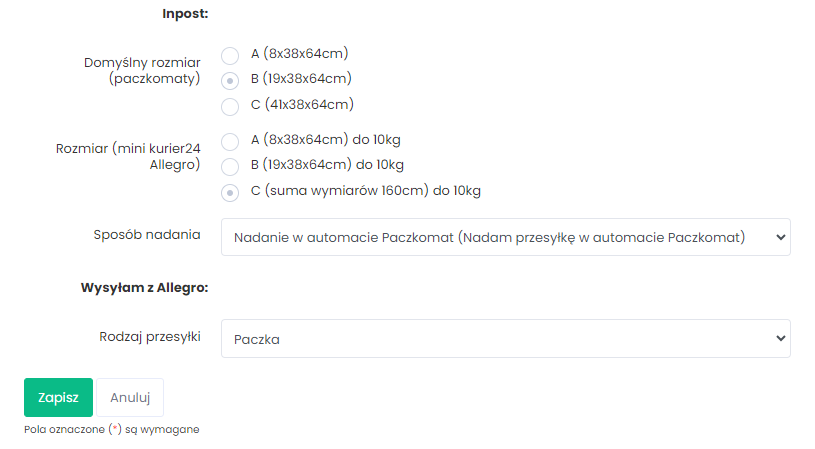 Po uzupełnieniu wszystkich pól zapisz formularz. Jeżeli przesyłki wysyłasz w kilku rozmiarach opakowań – stwórz kilka szablonów.
Po uzupełnieniu wszystkich pól zapisz formularz. Jeżeli przesyłki wysyłasz w kilku rozmiarach opakowań – stwórz kilka szablonów.
Pobranie listy kodów kreskowych.
Po utworzeniu wszystkich potrzebnych szablonów, możesz pobrać i wydrukować plik PDF zawierający kod kreskowy dla każdego z nich. W zakładce Administracja -> Ustawienia ogólne -> Ustawienia skanera kodów kreskowych dostępny będzie przycisk Pobierz pdf.
Przykładowe zastosowanie skanera kodów kreskowych
Wyszukanie zamówienia:
Zeskanowanie kodu kreskowe z zamówienia spowoduje jego otwarcie, niezależnie od zakładki w której się znajdujesz. Po otwarciu zamówienia możesz użyć skanera do:
- Wygenerowania dokumentu sprzedaży: W tym celu zeskanuj numer zamówienia np. z listy wysyłkowej, a następnie zeskanuj jeden z kodów utworzonych w powyższym kroku:
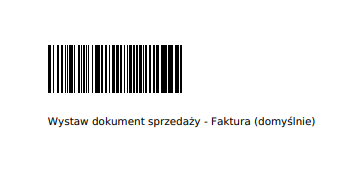
- Wygenerowania listu przewozowego: Aby akcja mogła zadziałać prawidłowo konieczne jest wykonanie mapowania form dostawy. Opisaliśmy to w poradniku. W tym celu zeskanuj numer zamówienia np. z listy wysyłkowej, a następnie zeskanuj kodów przypisany do odpowiedniego szablonu wysyłki:
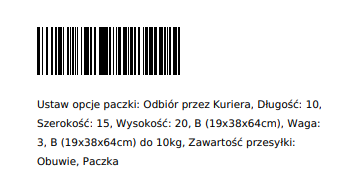
Zeskanowanie spowoduje wprowadzenie do formularza generowania etykiety ustawione wartości:
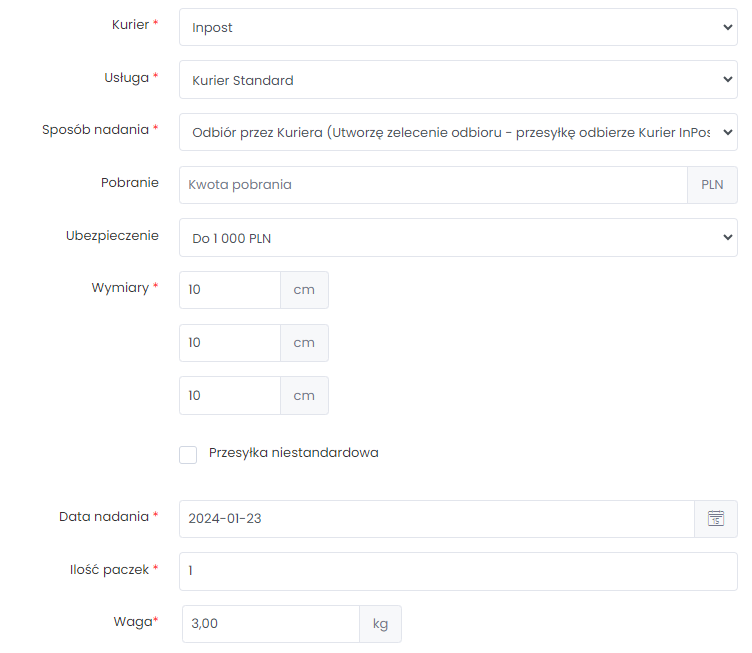 Jeżeli podczas konfiguracji akcji ustawiłeś pole Autozapis formularza: Tak, system automatycznie wygeneruje etykietę:
Jeżeli podczas konfiguracji akcji ustawiłeś pole Autozapis formularza: Tak, system automatycznie wygeneruje etykietę:

Połączenie obsługi skanera z zadaniami automatycznymi
Jeszcze sprawniej obsłużysz zamówienia, łącząc działanie skanera kodów z zadaniami automatycznymi.
1 Przykład kompletnego schematu realizacji zamówienia:
- [System]
Pobranie zamówienia opłaconego do systemu Apilo z platformy sprzedażowej - [Zadanie automatyczne]
Zmiana statusu zamówienia na 'Do wysłania’ (jak ustawić, znajdziesz tutaj, Przykład nr 2) - [Działanie użytkownika]
Wydruk zamówień z kodami kreskowymi (wydruk wysyłkowy) - [Skaner kodów]
Przejście do szczegółów zamówienia, spakowanie towaru. - [Skaner kodów]
Utworzenie etykiety za pomocą skanera (przykład opisany powyżej) - [System]
Zmiana statusu zamówienia na 'Wysłane’ po nadaniu paczki - [Zadanie automatyczne]
wygenerowanie FV i wysłanie jej w wiadomości do klienta (jak ustawić, znajdziesz tutaj, przykład 4) - [Zadanie automatyczne]
Zmiana statusu zamówienia na „Wysłano z FV” po wygenerowaniu FV
2 Przykład schematu pakowania, wysyłki i wydruku dokumentów:
- [Skaner kodów] wybór gabarytu paczki podczas nadawania
- [Skaner kodów] Zatwierdzenie formularza -> Utworzenie przesyłki
- [Zadanie automatyczne] Jeśli utworzono przesyłkę, wydrukuj ostatnią etykietę, zmień status zamówienia na „Wysłane”
- [Zadanie automatyczne] Jeśli zmieniony status na „Wysłane”, wystaw dokument sprzedaży i wyślij go w wiadomości do klienta