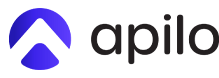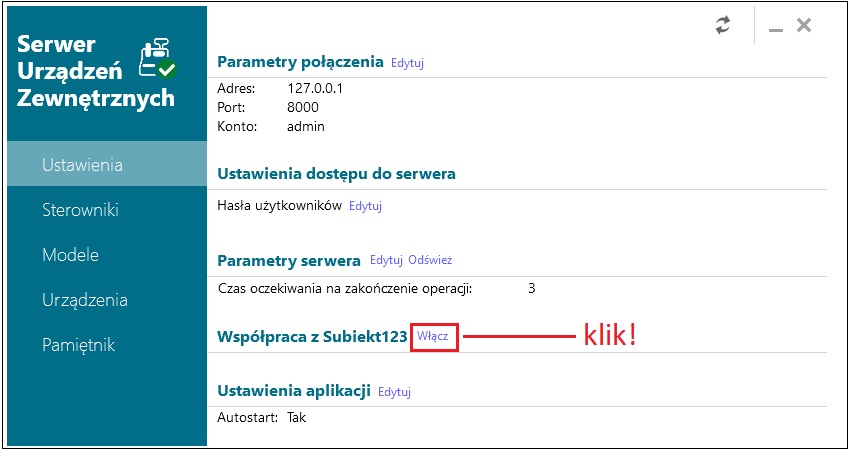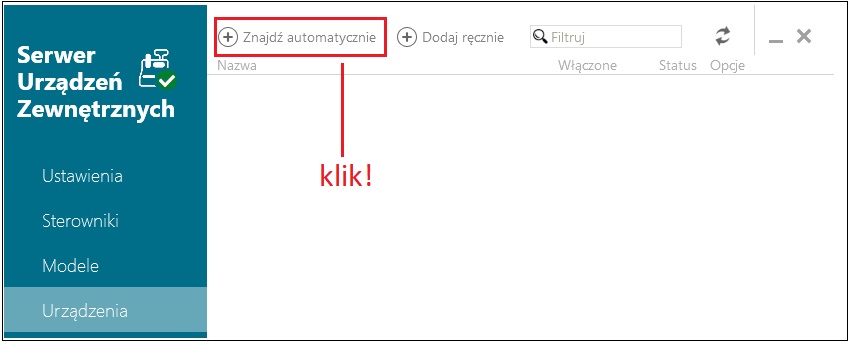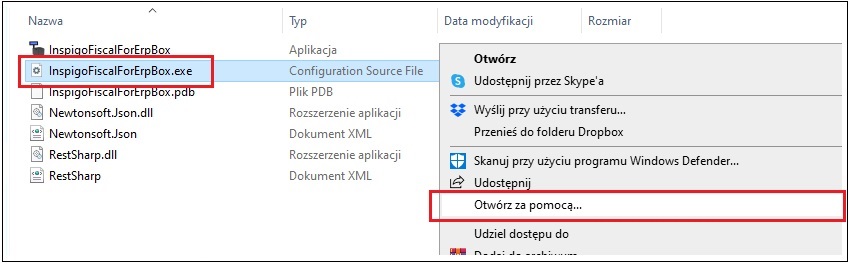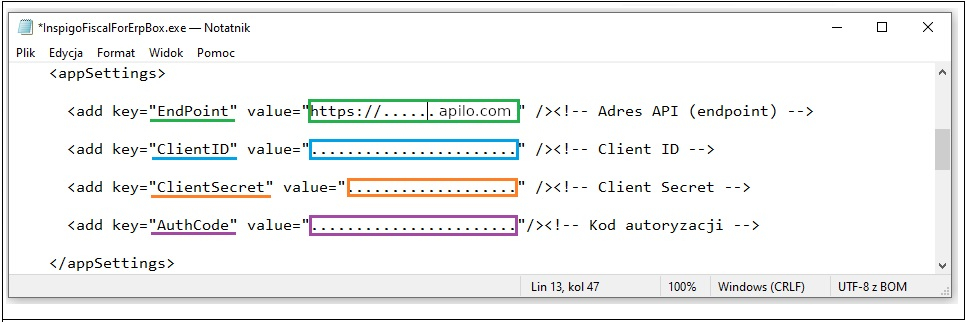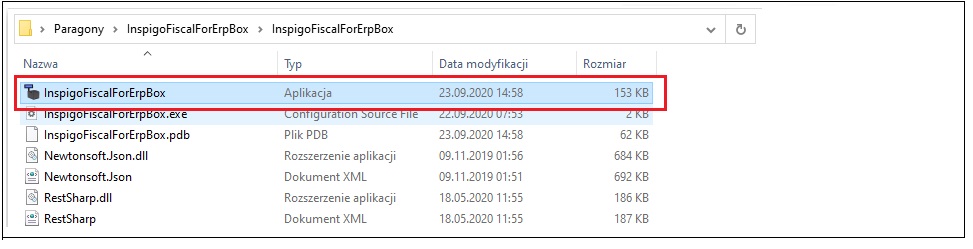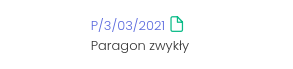Witaj w centrum pomocy Apilo
Paragony – podłączenie drukarki fiskalnej
Spis treści
Instrukcja połączenia i konfiguracji drukarki:
Konfiguracja w Apilo:
1) W panelu Apilo przejdź do zakładki Administracja > Integracje i dodatki > Znajdź na liście Wydruk paragonów i kliknij przycisk Dodaj. Na ekranie „Nowa aplikacja REST API” wpisz domyślną nazwę i kliknij przycisk Zapisz. Apilo wyświetli formularz z danymi, które będą niezbędne do podłączenia drukarki – skopiuj i zapisz dane na swoim komputerze.
- Adres API (endpoint)
- Client ID
- Client Secret
- Kod autoryzacji
2) W panelu Apilo przejdź do zakładki Administracja > Księgowość konfiguracja:
- jeśli to Twoja pierwsza konfiguracja paragonu/faktury, kliknij przycisk Rozpocznij Konfigurację zaznacz Paragon,
- jeśli to kolejna konfiguracja, kliknij w prawym górnym rogu przycisk Nowa > Paragon.
3) Uzupełnij formularz. Przy opcji Czy fiskalny zaznacz TAK
Konfiguracja programów na komputerze:
3) Skontaktuj się z obsługą łącznika Inspigo pod adresem e-mail kontakt@inspigo.pl lub telefonicznie 797 357 770 w celu uzyskania dostępu do pakietu instalacyjnego:
- Serwer urządzeń zewnętrznych
- InspigoFiscalForErpBox.exe
Przykładowa treść maila:
„Dzień dobry, proszę o udostępnienie pakietu instalacyjnego do programów „Serwer urządzeń zewnętrznych” oraz „InspigoFiscalForErpBox.exe” w celu skonfigurowania połączenia Apilo.com z drukarką fiskalną.”
4) Zainstaluj i włącz program „Serwer urządzeń zewnętrznych”. Przejdź do zakładki Ustawienia > Współpraca z Subiekt123 > Włącz.
5) W programie „Serwer urządzeń zewnętrznych” przejdź do zakładki Urządzenia. Kliknij przycisk Znajdź automatycznie i dodaj podłączoną do komputera drukarkę fiskalną.
6) Otwórz folder z programem InspigoFiscalForErpBox.exe
7) Kliknij prawym klawiszem myszy na plik „InspigoFiscalForErpBox.exe” > Otwórz za pomocą > Notatnik.
Plik, który należy edytować ma rozszerzenie .config (Typ: Configuration Source File) i zajmuje 2KB.
8) W otwartym notatniku wyszukaj wiersze z do uzupełnienia: EndPoint, ClientID, ClientSecret, AuthCode. Wklej w odpowiednie miejsca między cudzysłów dane z Apilo – patrz punkt 1 poradnika. Zamknij i zapisz zamiany w pliku.
9) Uruchom aplikację InspigoFiscalForErpBox. Od teraz za pomocą Apilo możesz generować i drukować paragony na Twojej drukarce.
Wydrukowanie paragonu z panelu Apilo
Jeśli powyższa instrukcja została wykonana poprawnie, możesz wydrukować paragon do zamówienia.
10) Przejdź do zakładki BOK – zamówienia > Zamówienia > Wybierz dowolną z zakładek.
11) Kliknij w numer jednego z zamówień na liście.
12) W karcie zamówienia, w prawym górnym rogu wybierz przycisk Dokument i kliknij w nazwę numeracji ustaloną w formularzu z punktu nr 2 poradnika.
13) Na ekranie zobaczysz uproszczony podgląd.
14) Integracja automatycznie wydrukuje paragon na drukarce fiskalnej w ciągu minuty.
Pozostałe informacje:
* paragon, który został w Apilo wygenerowany i oczekuje na wydruk pojawi się w Księgowość > Dokumenty z ikonką 'szarego dokumentu z zegarkiem’:
* po udanym wydruku ikona zmieni się na 'zielony dokument’:
* przycisk drukuj w Apilo pobierze paragon i nie ma wpływu na wydruk poprzez integrację Inspigo.