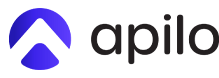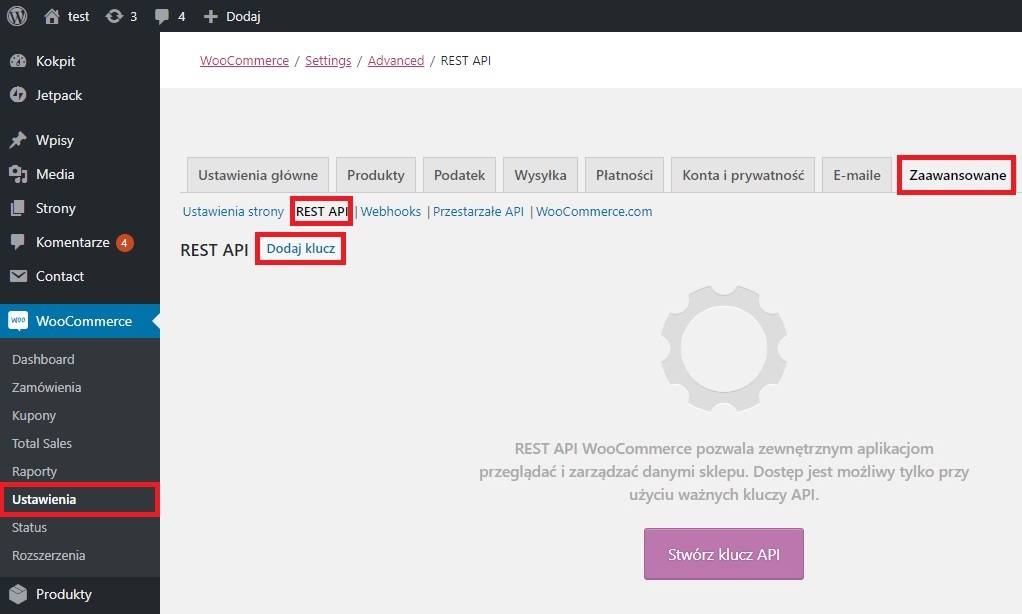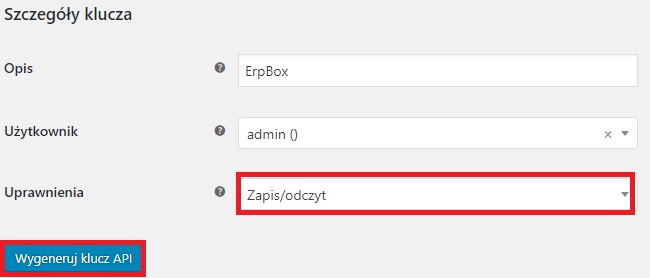Witaj w centrum pomocy Apilo
Połączenie z WooCommerce
FAQ – Najczęściej zadawane pytania
Mam Apilo – od czego zacząć?
Jak stworzyć wspólną bazę produktów w Apilo?
BOK Zamówienia i statusy zamówień
Proponowany schemat realizacji zamówień (automatyzacja)
Jak często Apilo synchronizuje dane?
Jak dodać nowego użytkownika z własnym hasłem i uprawnieniami
Lista programów magazynowo – księgowych, które podłączysz pod Apilo
Allegro – zwroty płatności i prowizji
Czy drukowanie etykiet jest możliwe dla każdego przewoźnika?
Abonament Apilo – wszystko co musisz wiedzieć o naliczaniu opłat
Jak aktywować kod rabatowy?
Obsługa zamówień z wykorzystaniem skanera kodów kreskowych
Czy moje dane są bezpieczne?
Połączenie z Shoper
Połączenie z kontem Allegro
Połączenie z Erli.pl
Połączenie z kontem eBay
Połączenie z kontem Amazon
Połączenie z Empik
Połączenie z Decathlon
Połączenie z OLX
Połączenie z Morele Marketplace
Połączenie z Ceneo.pl
Lista programów magazynowo – księgowych, które podłączysz pod Apilo
Połączenie z Kaufland.de
Połączenie z Shopify
Połączenie z Etsy.com
Połączenie z InPost Fresh
Połączenie z IdoSell
Połączenie z Prestashop
Połączenie z WooCommerce
Połączenie z ShopGold
Połączenie z eMag
Połączenie z RedCart
Połączenie z Labelcall
Połączenie z Magento
Połączenie z kurierem Inpost
Wysyłam z Allegro, Allegro Smart, Allegro One
Połączenie z kurierem Rohling Suus
Połączenie z kurierem DPD
Połączenie z kurierem GLS
Połączenie z kurierem UPS
Połączenie z kurierem DHL Polska
Połączenie z kurierem Poczta Polska
Połączenie z Orlen Paczka
Połączenie z Eurohermes
Połączenie z kurierem Raben
Połączenie z kurierem DPD (Niemcy)
Połączenie z kurierem DHL (Niemcy)
Połączenie z brokerem Erli.pl
Połączenie z brokerem Furgonetka.pl
Połączenie z brokerem Apaczka
Połączenie z brokerem BliskaPaczka
Lista wszystkich kurierów i brokerów, których podłączysz pod Apilo
Magazyn Apilo – na podstawie zewnętrznego programu magazynowo – księgowego typu ERP
Połączenie z wFirma.pl – faktury i paragony
Połączenie z FakturaXL – faktury
Połączenie z Fakturownia.pl – faktury i paragony
Połączenie z inFakt
Połączenie z Shoper Faktury i Magazyn
Połączenie z iFirma.pl
Połączenie z Subiekt GT – łącznik Sellintegro
Połączenie z Subiekt GT/Nexo/Nexo Pro – łącznik integratory.pl
Paragony – podłączenie drukarki fiskalnej
Obsługa zamówień z wykorzystaniem skanera kodów kreskowych
Kody kreskowe EAN – Skaner kodów kreskowych
Etykiety – Podłączenie etykieciarki i drukowanie etykiet prosto na drukarkę (PrintNode)
Shoper – Allegro inpost SMART – jak wysłać zamówienia pobrane z Apilo
Autoresponder wiadomości od kupujących Allegro
Połączenie z kontem Allegro
Migracja powiązań aukcji Allegro z produktami z Shoper
Shoper – jak dodać produkty z Apilo do sklepu
Manager Allegro – Szukaj Powiązań
Allegro – konfiguracja dodatkowa
eSklep > Apilo > Platformy sprzedaży. Zasilaj magazyn Apilo o ilości/ceny z eSklep.
Shoper > Apilo > Platformy sprzedaży. Zasilaj magazyn Apilo o ilości/ceny z Shoper.
Gdzie zarządzać magazynem – w Apilo czy Shoper?
Opisy AI – jak zaktualizować opisy w Shoper
Synchronizacja ilości/cen Allegro i Shoper za pomocą magazynu Apilo
Eksport zamówień z Apilo do Shoper
Allegro – masowa aktualizacja i modyfikacja tytułów/opisów aukcji
Allegro – wystawianie aukcji i podstawowa konfiguracja
Shoper – jak dodać produkty z Apilo do sklepu
Shoper – dodawanie produktów do sklepu Sprzedaż > Shoper > Wystaw
Shoper – dodaj aukcje Allegro do Shoper jako produkty
Shoper – wystaw produkty Shoper jako aukcje do Allegro
Shoper – dodawanie produktów do sklepu plikiem CSV
Amazon – wystawianie ofert i produktów
OLX – wystawianie ofert
Empik – wystawianie ofert
Decathlon – wystawianie ofert
Modivo – wystawianie produktów/ofert
Erli – wystawianie ofert
Amazon – „Nie udało się utworzyć produktu”, co dalej?
PrestaShop – eksport produktów do sklepu plikiem CSV
InPost Fresh – wystawianie i zarządzanie ofertami
Manager Sprzedaży – wznawianie, wystawianie ponowne i kończenie ofert
Moduł Cenników – indywidualne ceny na kanałach sprzedaży
Opisy AI – przykłady użycia w Apilo
Opisy AI – jak zaktualizować opisy w Shoper
Jak stworzyć wspólną bazę produktów w Apilo?
Magazyn Apilo – na podstawie platformy sprzedaży
Relacje produktów – czyli jak włączyć synchronizacje?
Lista programów magazynowo – księgowych, które podłączysz pod Apilo
Magazyn Apilo – na podstawie programu księgowego online (wFirma, Fakturownia, Favato, FakturaXL)
Plik CSV – import produktów, jak stworzyć magazyn
Plik CSV – aktualizacja magazynu na podstawie pliku
Usunięcie produktów i ofert z Apilo
Podłączenie hurtowni
Magazyn Apilo – na podstawie zewnętrznego programu magazynowo – księgowego typu ERP
Moduł Cenników – indywidualne ceny na kanałach sprzedaży
eSklep > Apilo > Platformy sprzedaży. Zasilaj magazyn Apilo o ilości/ceny z eSklep.
Shoper > Apilo > Platformy sprzedaży. Zasilaj magazyn Apilo o ilości/ceny z Shoper.
Zestaw produktów – do czego służy i jak utworzyć
Magazyn Apilo – jak dodać produkt
Gdzie zarządzać magazynem – w Apilo czy eSklep Home.pl?
Gdzie zarządzać magazynem – w Apilo czy Shoper?
Opisy AI – jak zaktualizować opisy w Shoper
Opisy AI – automatyczne generowanie opisów w Apilo
Autoresponder wiadomości od kupujących Allegro
BOK Zamówienia i statusy zamówień
Proponowany schemat realizacji zamówień (automatyzacja)
Jak dodać nowego użytkownika z własnym hasłem i uprawnieniami
Generowanie etykiet – konfiguracja
Allegro – zwroty płatności i prowizji
Konfiguracja modułu Fakturowania / Paragonów
Jak wygenerować etykietę do zamówienia
E-maile do klientów i szablony wiadomości
Zamówienie ręczne z innego źródła
Zadania automatyczne
Paragony – podłączenie drukarki fiskalnej
Obsługa zamówień z wykorzystaniem skanera kodów kreskowych
Kody kreskowe EAN – Skaner kodów kreskowych
Etykiety – Podłączenie etykieciarki i drukowanie etykiet prosto na drukarkę (PrintNode)
Eksport zamówień z Apilo do eSklep Home.pl
Eksport zamówień z Apilo do Shoper
Autoresponder wiadomości od kupujących Allegro
Generowanie etykiet – konfiguracja
Konfiguracja modułu Fakturowania / Paragonów
Manager Sprzedaży – wznawianie, wystawianie ponowne i kończenie ofert
Opisy AI – przykłady użycia w Apilo
Opisy AI – jak zaktualizować opisy w Shoper
Opisy AI – automatyczne generowanie opisów w Apilo
Zadania automatyczne
Obsługa zamówień z wykorzystaniem skanera kodów kreskowych
Lista programów magazynowo – księgowych, które podłączysz pod Apilo
Magazyn Apilo – na podstawie programu księgowego online (wFirma, Fakturownia, Favato, FakturaXL)
Konfiguracja modułu Fakturowania / Paragonów
Magazyn Apilo – na podstawie zewnętrznego programu magazynowo – księgowego typu ERP
Połączenie z wFirma.pl – faktury i paragony
Połączenie z FakturaXL – faktury
Połączenie z Fakturownia.pl – faktury i paragony
Połączenie z inFakt
Połączenie z Shoper Faktury i Magazyn
Połączenie z iFirma.pl
Połączenie z Subiekt GT/Nexo/Nexo Pro – łącznik integratory.pl
Zadania automatyczne
Paragony – podłączenie drukarki fiskalnej
Generowanie etykiet – konfiguracja
Wysyłam z Allegro, Allegro Smart, Allegro One
Połączenie z kurierem Rohling Suus
Czy drukowanie etykiet jest możliwe dla każdego przewoźnika?
Jak wygenerować etykietę do zamówienia
Do czego służy kurier zewnętrzny?
Etykiety – Podłączenie etykieciarki i drukowanie etykiet prosto na drukarkę (PrintNode)
Aplikacja 'Integracje z hurtowniami’ czy 'Dropshipping moduł Apilo’ – co wybrać?
Aplikacje Shoper – specyfikacja i FAQ
Shoper – dodawanie produktów do sklepu Sprzedaż > Shoper > Wystaw
Instalacja i założenie konta Apilo – 'Dropshipping moduł Apilo’ i 'Pakiet Hurtownie’ w sklepie Shoper
Podłączenie hurtowni do Apilo [Aplikacje Shoper 'Integracje z Hurtowniami’ oraz 'Dropshipping moduł Apilo’]
Shoper – dodawanie produktów do sklepu plikiem CSV
Jak wysłać produkty z hurtowni do sklepu Shoper?
Allegro – masowa aktualizacja i modyfikacja tytułów/opisów aukcji
Autoresponder wiadomości od kupujących Allegro
Połączenie z kontem Allegro
Allegro – wystawianie aukcji i podstawowa konfiguracja
Magazyn Apilo – na podstawie platformy sprzedaży
Relacje produktów – czyli jak włączyć synchronizacje?
Generowanie etykiet – konfiguracja
Wysyłam z Allegro, Allegro Smart, Allegro One
Allegro – zwroty płatności i prowizji
Konfiguracja modułu Fakturowania / Paragonów
Allegro – konfiguracja dodatkowa
Obsługa zamówień z wykorzystaniem skanera kodów kreskowych
W panelu WooCommerce:
Krok 1/4
Otwórz panel administracyjny sklepu WooCommerce.
Krok 2/4 W menu głównym panelu sklepu przejdź do zakładki: WooCommerce > Ustawienia > Zaawansowane > REST API > Przycisk „Dodaj klucz”.
Krok 3/4
Wypełnij pole Opis oraz zmień Uprawienia na Zapis/Odczyt. Kliknij przycisk Wygeneruj klucz API.
Krok 4/4 Po kroku nr 3 zostaną wyświetlone klucze API, które należy podać w systemie Apilo.
W panelu Apilo:
Krok 1/4
Otwórz panel administracyjny systemu Apilo.
Krok 2/4
Przejdź do Administracja > Kanały sprzedaży.
Krok 3/4
Znajdź na liście WooCommerce, a następnie kliknij przycisk „Dodaj”.
Krok 4/4 W Formularzu podłączenia:
- login – podaj adres sklepu w formacie https://mojsklep.pl lub https://www.mojsklep.pl
- Token – klucz klienta wygenerowany w panelu WooCommerce
- Sekret Token – klucz prywatny wygenerowany w panelu WooCommerce
- Na stanie – w magazynie WooCommerce można utworzyć produkt bez podanego stanu magazynowego. Natomiast założenia Apilo wymagają, aby każdy produkt w magazynie Apilo miał podany stan (ilość).W pole „Na stanie” wprowadź ilość, którą przypisać w magazynie Apilo do produktów pobranych z WooCommerce, które nie mają w WooCommerce podanego stanu magazynowego.
- Ceny z podatkiem – w panelu sklepu Woocommerce przejdź do Ustawienia > Podatek > Opcje podatku. W Apilo ustaw wartość zgodną z tą w panelu sklepu. Uwaga:
- tylko jeśli w sklepie i w Apilo masz ustawioną opcję „Tak, będę wpisywać ceny zawierające podatek”, Apilo będzie poprawnie wgrywał ceny do sklepu WooCommerce.
- jeśli w sklepie masz ustawioną opcję „Nie, będę wpisywać ceny bez podatku”, nie wykorzystuj Apilo do zarządzania cenami produktów na sklepie.