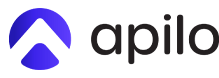Shoper – dodaj aukcje Allegro do Shoper jako produkty
Spis treści
Wstęp
Za pomocą Apilo pobierzesz aukcje Allegro jako produkty do wewnętrznego magazynu Apilo i wgrasz produkty do sklepu Shoper.
Krok 1) Pobierz aukcje Allegro do Apilo
Zaimportuj aukcje Allegro jako produkty magazynowe Apilo w Towary i usługi > Produkty.
- Towary i usługi > Produkty
- W prawym górnym rogu Import produktów/ofert > Platformy
- Przy Allegro przycisk [Importuj]
- W formularzu:
- Import produktów: Tak
- Import ofert: Tak
- Poczekaj, aż import się zakończy. Status sprawdzisz w Administracja > Zadania
- Sugerujemy włączenie synchronizacji między magazynem Apilo a aukcjami Allegro i dalsze zarządzanie ilością/ceną w Towary i usługi > Produkty. Więcej informacji: Towary i usługi > Relacje produktów – jak włączyć synchronizacje?
Krok 2) Przejdź do wystawiania produktów
Sposób nr 1: Za pomocą zakładki w Apilo Sprzedaż > Shoper > Wystaw:
- wystawisz po 50 aukcji jednym formularzem
- wybierzesz kategorię ze sklepu, do której trafią produkty
Sposób nr 2: Za pomocą pliku CSV:
- formularz działa na zasadzie pobrania pliku CSV z produktami z Apilo i wczytania pliku do Shoper
- wystawisz nawet do 65 000 produktów jednocześnie do sklepu Shoper
- w Shoper utworzy się jedna, wspólna kategoria dla produktów wgranych plikiem CSV. Produkty możesz przydzielić do własnych kategorii w panelu sklepu Shoper
Sposób nr 1 – formularz wystawiania Sprzedaż > Shoper > Wystaw
Przejdź do zakładki Sprzedaż -> Shoper -> Wystaw i wyszukaj produkty do wystawienia. Użyj pomocnych filtrów:
- Wystawiony: Nie – produkty które jeszcze nie zostały wystawione na Shoper.
- Opcje: Dodano w okresie – produkty, dodane do magazynu Apilo w ostatnich dniach.
Zaznacz produkty które chcesz wystawić i kliknij [Wystaw]. Za pomocą jednego formularza można wystawić maksymalnie 50 ofert. Jeżeli chcesz wystawić 100 ofert – musisz przejść formularz dwukrotnie
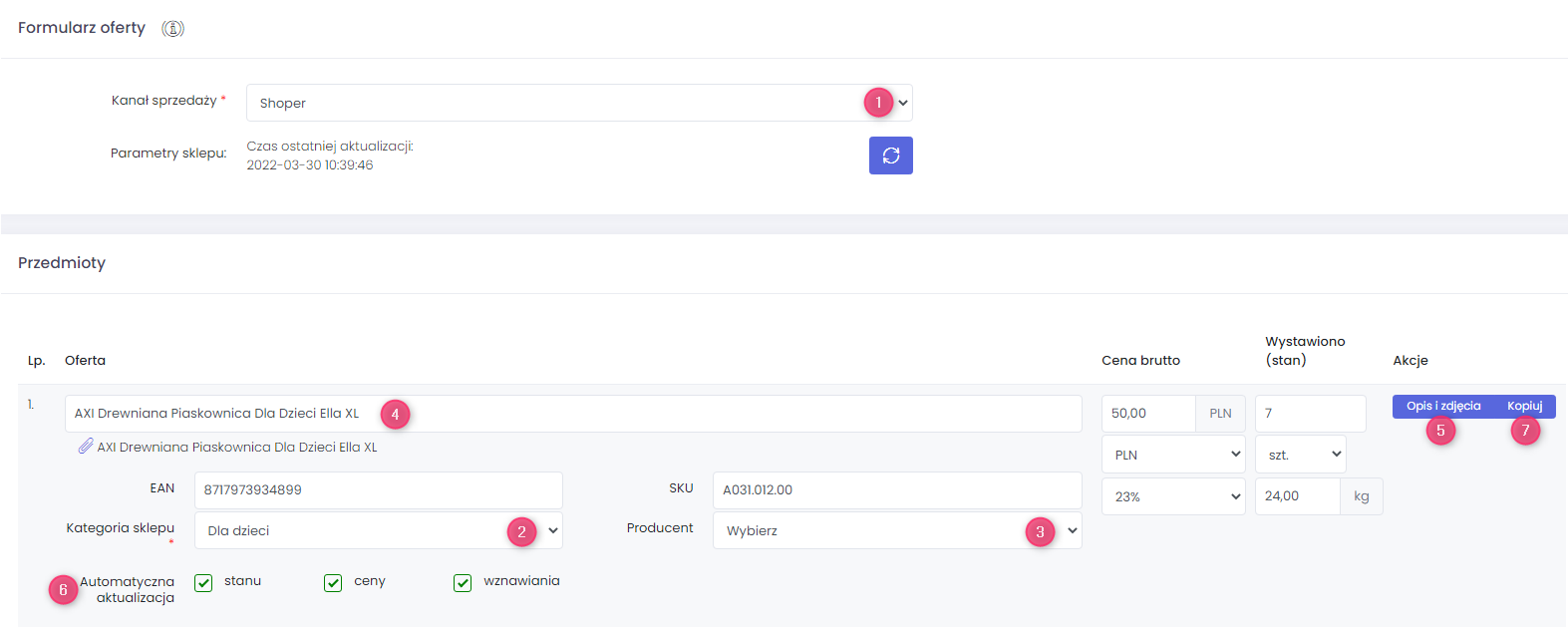 W formularzu uzupełnij wymagane elementy, aby wystawić oferty.
W formularzu uzupełnij wymagane elementy, aby wystawić oferty.
- Kanał sprzedaży: sklep Shoper na który chcesz wystawić oferty
- Kategoria: wybierz kategorię ze sklepu Shoper
Opcjonalnie uzupełnij następujące elementy:
- Uzupełnij producenta
- Zmień nazwę, która będzie wyświetlana w sklepie Shoper.
- Zmodyfikuj Opis/Zdjęcia
- Automatyczna aktualizacja: włącz aktualizację na aukcji względem pozycji z magazynu Towary i usługi > Produkty:
- stanu – aktualizuje ilość dostępnych sztuk w Shoper na podstawie ilości Towary i usługi > Produkty. Jeśli ilość produktu na magazynie zmieni się na 0, produkt zostanie wyłączony ze sprzedaży
- ceny – aktualizuje cenę w ofercie na podstawie produktu Towary i usługi > Produkty
- wznawiania – jeśli w Shoper produkt zmieni status na Nieaktywny, a następnie ilość dostępnych sztuk produktu w Towary i usługi > Produkty zostanie doładowana i będzie większa równa 1, produkt automatycznie zmieni status na Aktywny.
- Pola aktualizacji mogą być domyślnie zaznaczone w formularzu wystawiania po włączeniu opcji w Administracja -> Ustawienia ogólne -> Manager sprzedaży – Edycja -> Domyślnie zaznaczona automatyczna aktualizacja
- Kopiuj: Opcja kopiowania parametrów z jednego produktu do pozostałych. Przykład użycia: Mam do wystawienia 10 szt. słuchawek. Uzupełniam kategorie “Słuchawki” dla pierwszego produktu z listy. Następnie opcją Kopiuj kopiuje wybraną kategorię do pozostałych produktów w formularzu.
Elementy takie jak nazwa, kategoria, opis, zdjęcia, cechy/parametry możesz modyfikować dowolnie w panelu sklepu Shoper.
Sposób nr 2 – plik CSV
- Przejdź do zakładki Towary i usługi -> Eksport
- Wybierz CSV – Shoper (z EAN)
- Wypełnij formularz:
- Magazyn – wybierz Apilo, czyli magazyn w którym znajdują się produkty utworzone na podstawie importu z Allegro.
- Status Produktu – czy z magazynu Apilo pobrać zarówno produkty aktywne jak i nieaktywne
- Zakres eksportu – wybierz Niewystawione, aby pobrać z Apilo tylko te produkty, które nie zostały wcześniej wgrane do Shoper. Dzięki temu nie nadpiszesz istniejących w sklepie produktów. Uwaga: aby system wiedział, które produkty są już dodane do sklepu wykonaj wcześniej import ofert przechodząc do Towary i usługi > Produkty > Import produktów/ofert > Platformy > Na liście przy Shoper przycisk Importuj > W formularzu zaznacz Import produktów: Nie, Import Ofert: Tak, a następnie poczekaj, aż import się zakończy. Postęp importu sprawdzisz w Administracja > Zadania.
- Kliknij przycisk Eksportuj, aby zapisać plik z produktami na komputerze.
- Zaloguj się do panelu sklepu Shoper, przejdź do zakładki Obsługa Sklepu > Produkty
- W prawym górnym rogu Więcej > Importuj > Znajdź na liście „Dodawanie i Aktualizacja produktów (z kodem kreskowym)” i kliknij przycisk [Edytuj].
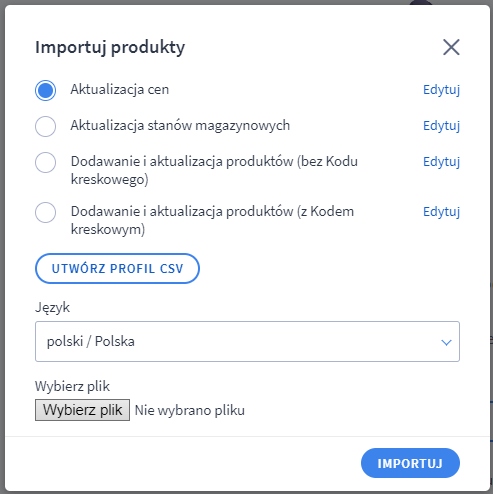
- Z lewego menu wybierz zakładkę Lista pól > Zaznacz na liście Kod kreskowy i umieść go nad polem Zdjęcia.
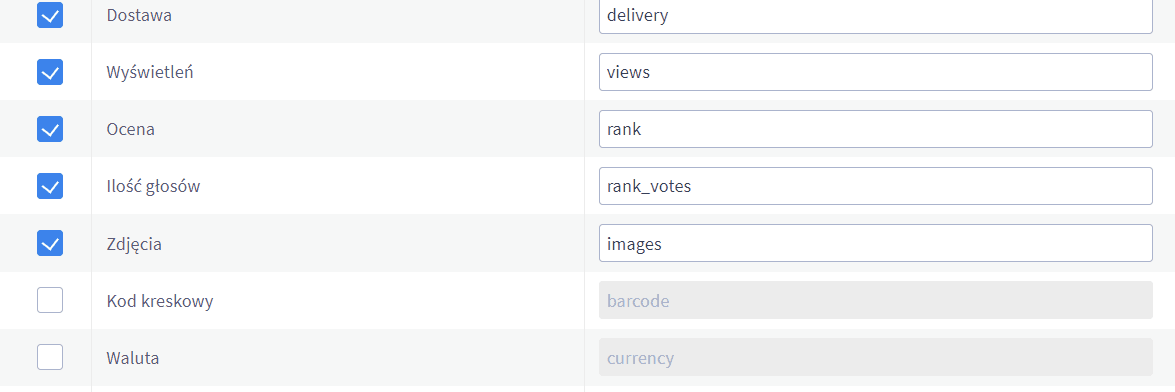
- Zapisz formularz.
- Przejdź ponownie w panelu Shoper do zakładki Produkty > Więcej -> Importuj > W formularzu:
- Zaznacz pole „Dodawanie i aktualizacja produktów (wszystkie dane)”
- Kliknij Wybierz Plik i wybierz plik pobrany z Apilo (punkt 4 poradnika)
- Kliknij [Importuj] i poczekaj na zakończenie.
- Produkty zostały dodane do sklepu Shoper!
- Wróć do panelu Apilo w celu wykonania importu ofert – dzięki temu poinformujesz Apilo które produkty zostały wgrane do sklepu plikiem CSV oraz włączysz aktualizację ilości/cen.
- Przejdź do zakładki Towary i usługi > Produkty > W prawym górnym rogu Import produktów / ofert > Platformy
- Wybierz przy Shoper przycisk [Importuj].
- W formularzu wybierz:
- import produktów: nie
- import aukcji / ofert: tak
- Poczekaj, aż import się zakończy. Status sprawdzisz w Administracja > Zadania.
- Gdy import się zakończy, przejdź do Towary i usługi > Relacje produktów.
- Wybierz filtr:
- Kanał sprzedaży > Shoper
- Czy powiązano > Tak
- Status > Dowolny
- Zaznacz wszystkie rekordy. Możesz użyć opcji w lewym dolnym rogu listy Pokaż — Wpisów.
- Skorzystaj z przycisku [Automatyczna aktualizacja] i wybierz:
- stanu – jeśli ilość w magazynie Apilo się zmieni, produkt zostanie zaktualizowany w Shoper,
- ceny – jeśli cena przy produkcie magazynowym w Apilo się zmieni, zostanie wgrana do Shoper,
- wznawiania – jeśli w panelu Shoper produkt jest nieaktywny, czy zmienić status na aktywny po tym, jak stan magazynowy w Apilo zmieni się z 0 na dodatni.
- Jeśli produktów jest więcej niż 2 000 i nie mieszczą się na jednej stronie, przejdź do strony nr 2 i powtórz włączenie synchronizacji.