Witaj w centrum pomocy Apilo
Shoper – dodawanie produktów do sklepu Sprzedaż > Shoper > Wystaw
Spis treści
Wstęp:
W tym poradniku dowiesz się jak:
- do czego służy zakładka Sprzedaż > Shoper > Wystaw
- jak wgrać do sklepu Shoper wybrane produkty z magazynu Apilo Towary i usługi > Produkty
- jak włączyć aktualizację do sklepu Shoper
Sprzedaż > Shoper > Wystaw
W tej zakładce wyświetlane są pozycje z magazynu Towary i usługi > Produkty. Dla wygodnego wgrywania produktów do sklepu zakładka ma rozbudowane filtry, takie jak:
- (1) Wystawiony – wyświetl produkty, które znajdują się (lub nie) w sklepie Shoper
- (2) Opcje Dodano w okresie – wyświetl produkty, które zostały dodane do magazynu Apilo Towary i usługi > Produkty w ciągu ostatnich dni
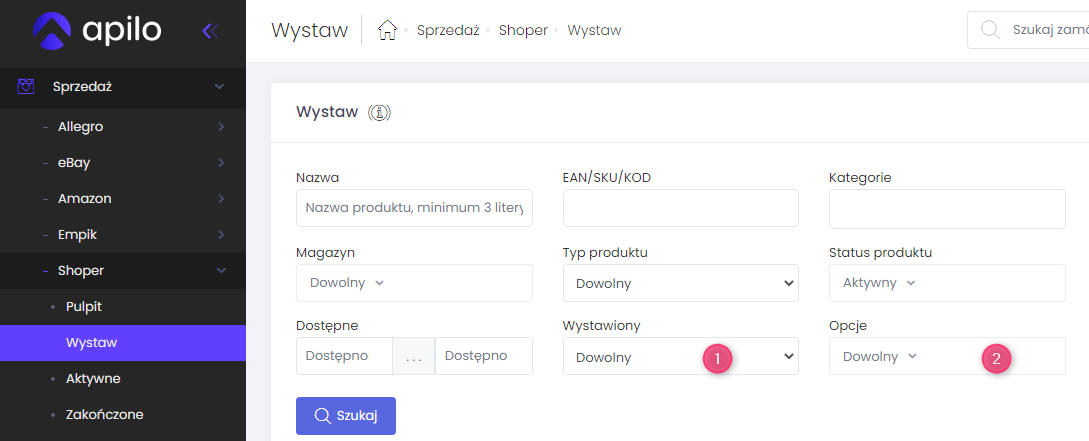
W zakładce Wystaw możesz dokładnie przefiltrować produkty, które Cię interesują ustawiając np. wybraną kategorię, markę, ilość na magazynie.
Ten sposób sprawdzi się doskonale w przypadku dodawania mniejszej ilości produktów. Jeśli potrzebujesz wysłać na raz kilkaset / kilka tysięcy produktów, sprawdź poradnik – Eksport produktow do Shoper plik CSV.
Wybierz produkty
- Przejdź do zakładki Sprzedaż > Shoper > Wystaw.
- Zaznacz do 20 produktów:
- warto użyć filtra „Wystawiony > Nie” aby wyświetlić tylko te produkty, które jeszcze nie zostały przesłane do Shoper
- jeśli masz dużo produktów do wystawienia warto wybierać produkty kolejno kategoriami
- Kliknij przycisk „Wystaw”.
Formularz wystawiania
- Wybierz sklep Shoper.
- Kliknij ikonę kółka ze strzałkami, aby pobrać aktualne informacje ze sklepu do Apilo (kategorie, producentów).
- Już na etapie formularza możesz zmodyfikować nazwę, opis i zdjęcia. W razie potrzeby zmienisz te dane także w panelu sklepu Shoper.
- Wybierz kategorię, do której produkt zostanie przesłany,
- [opcjonalnie] Wybierz producenta, który zostanie przypisany do produktu w Shoper,
- [opcjonalnie] Uruchom aktualizację:
- stanu – Apilo będzie synchronizował ilość w Shoper zgodnie z magazynem Apilo,
- ceny – Apilo będzie synchronizował cenę w Shoper zgodnie z tą podaną w magazynie Apilo,
- wznawiania – czy Apilo ma zmienić status w Shoper na Aktywny po zmianie ilości z 0 na dodatnią w magazynie Apilo,
- [opcjonalnie] Użyj przycisku Kopiuj i skopiuj kategorię i/lub producenta z jednego produktu do wszystkich pozostałych w formularzu, aby nie wypełniać tych pól ponownie dla kolejnych produktów.
- Jeśli formularz został w całości uzupełniony, kliknij przycisk Zapisz. Produkty pojawią się w Shoper w ciągu godziny.
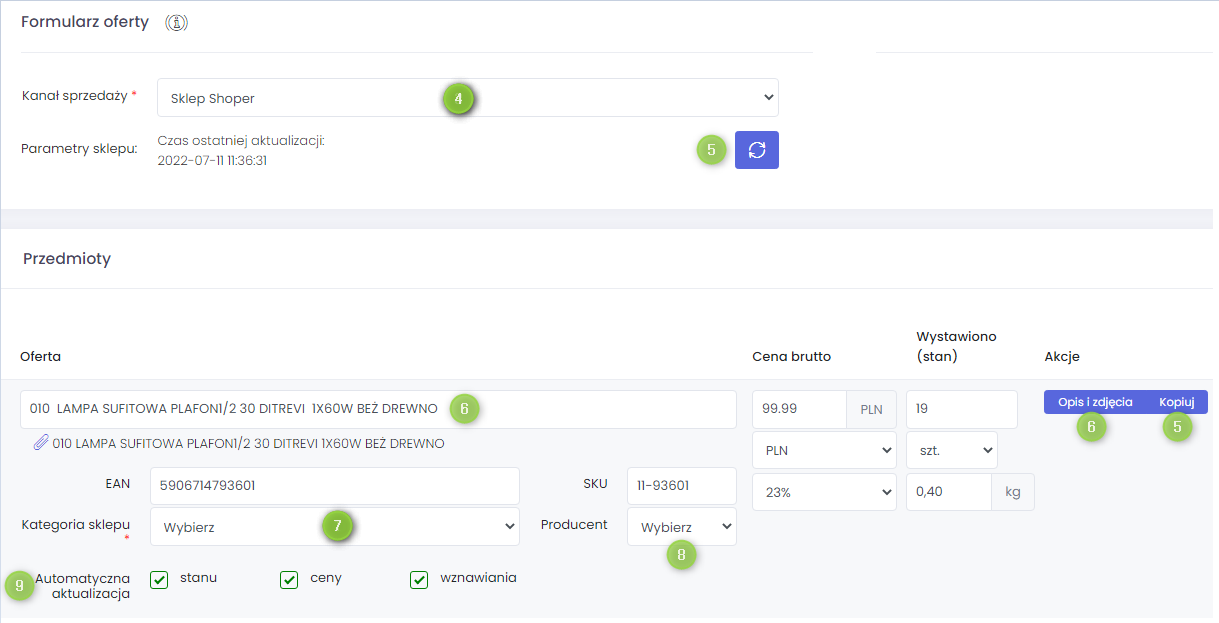
Włącz automatyczne zaznaczanie aktualizacji:
Dzięki tej opcji wystawianie produktów do Shoper będzie szybsze – aktualizacja między Apilo, a Shoper będzie w formularzu zaznaczona automatycznie.
- Przejdź do Administracja > Ustawienia ogólne
- Manager sprzedaży
- W polu ‘Domyślnie zaznaczona automatyczna aktualizacja’ zaznacz:
- stanu – zmiana ilości w Apilo Towary i usługi > Produkty = aktualizacja w Shoper
- ceny – zmiana ceny w Apilo Towary i usługi > Produktu = aktualizacja w Shoper
- wznawiania – po uzupełnieniu ilości z 0 na dodatnią, produkt w Shoper automatycznie zmieni status z Nieaktywny na Aktywny
Warto wiedzieć
- częstą praktyką jest wgranie produktów do jednej, wspólnej kategorii w Shoper, a następnie przyporządkowanie w panelu Shoper
- Apilo aktualizuje ilość, cenę i status produktu i nie nadpisuje innych danych w sklepie Shoper. Możesz śmiało wprowadzać modyfikacje produktu w Shoper np. tytułu, opisu, zdjęć, kategorii itd.
- Pamiętaj, że zmiany tytułu, opisu, zdjęć, kategorii i innych elementów bezpośrednio w Shoper nie będą widoczne w Apilo.
