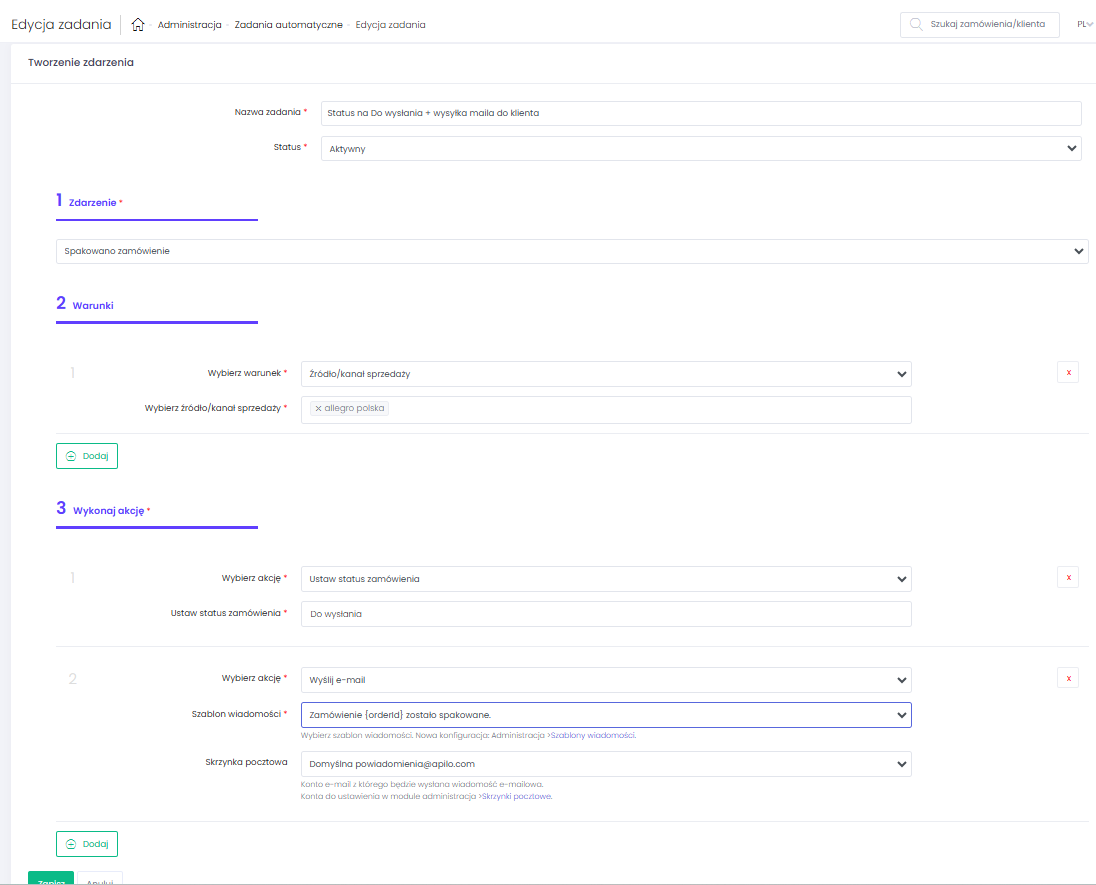Witaj w centrum pomocy Apilo
Asystent Pakowania
Spis treści
Konfiguracja ustawień Asystenta Pakowania
Przed rozpoczęciem korzystania z Asystenta Pakowania, przejdź do Administracja -> Ustawienia ogólne -> Asystent Pakowania (Edycja), następnie skonfiguruj go według własnych preferencji.
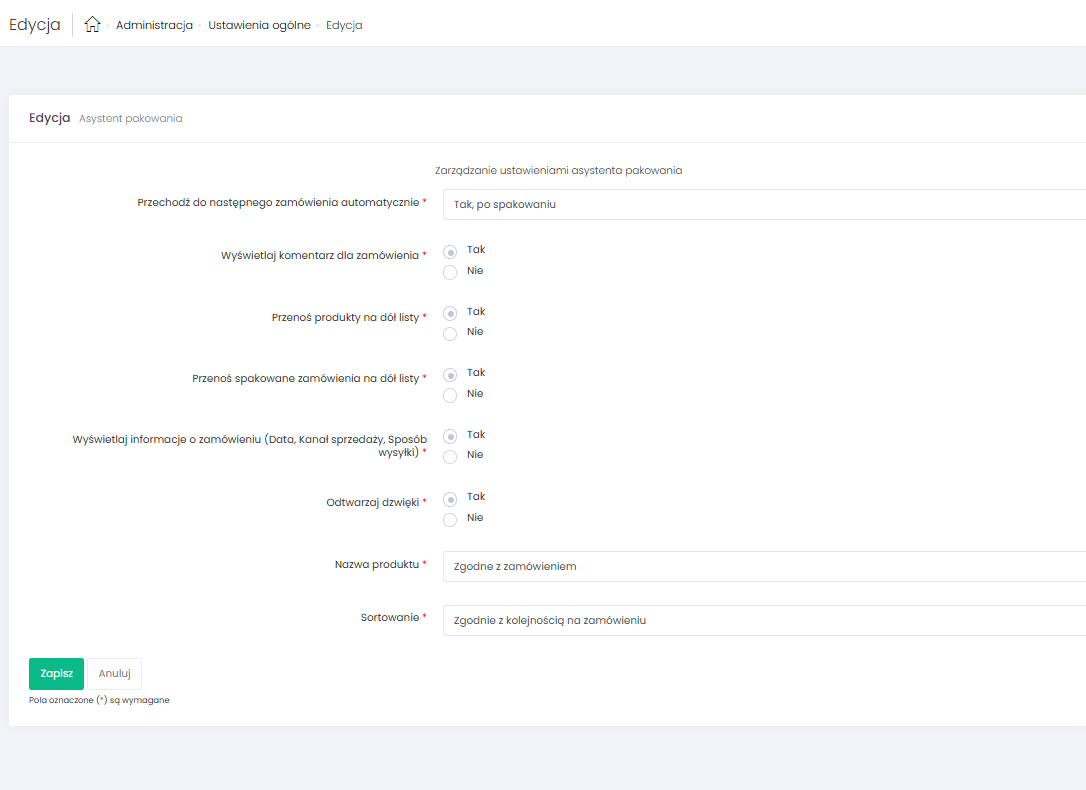
- Przechodź do następnego zamówienia automatycznie –po spakowaniu w pełni, automatycznie zmienia zamówienie na kolejne do spakowania
- Wyświetlaj komentarz dla zamówienia – wyświetla komentarz klienta, dodany do zamówienia podczas jego składania
- Przenoś produkty na dół listy – przenosi spakowane produkty na dół listy w widoku zamówienia podczas pakowania
- Przenoś spakowane zamówienia na dół listy – przenosi spakowane zamówienia na dół listy zamówień w oknie Asystenta
- Wyświetlaj informacje o zamówieniu (Data, Kanał sprzedaży, Sposób wysyłki)
- Odtwarzaj dźwięki – odtwarza dźwięki w zależności od wykonanej czynności (m.in. dla wprowadzonej ilości większej niż w zamówieniu, dla niepoprawnego produktu)
- Nazwa produktu – pozwala na wybór wyświetlanej nazwy wg pozycji zamówienia lub pozycji magazynowej
- Sortowanie – pozwala na wybór wyświetlania pozycji produktów wg kolejności z zamówienia, alfabetycznie lub wg SKU czy EAN
Zapisz formularz.
Dodatkowe ustawienia skanera:
Jeśli korzystasz ze skanera kodów kreskowych, przejdź do zakładki Administracja -> Ustawienia ogólne -> Ustawienia skanera kodów kreskowych. W zależności od procesu realizacji zamówienia w Twojej firmie, możesz wybrać, kiedy Asystent Pakowania zostanie otwarty. Poniżej znajdziesz również dedykowany kod kreskowy do otwarcia modułu pakowania. Pamiętaj, że możesz go również otworzyć ręcznie po kliknięciu w przycisk „Pakuj”, który dostępny jest w szczegółach zamówienia oraz na liście.
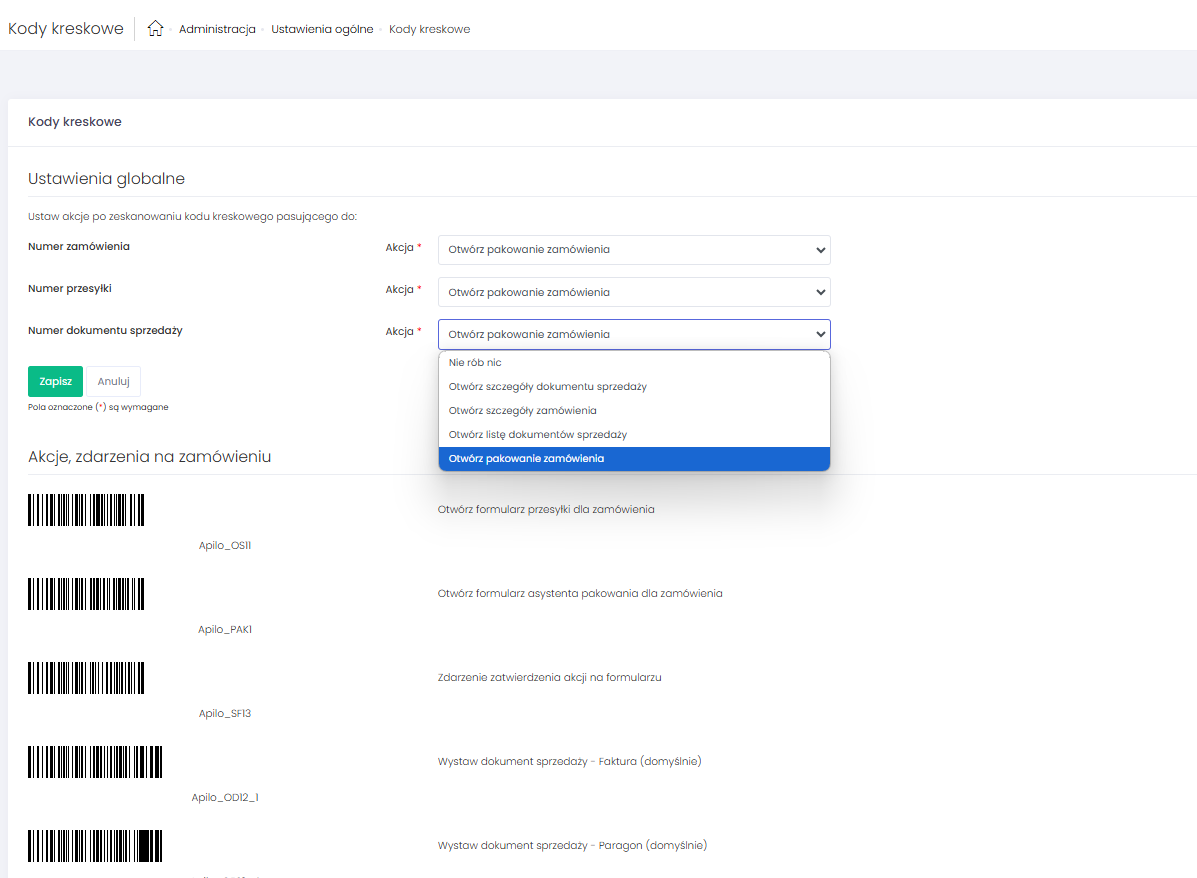
Pakowanie zamówienia
Masz kilka możliwości, aby rozpocząć pakowanie zamówienia:
- po wejściu w szczegóły zamówienia wybierz przycisk „Pakuj” w prawym górnym rogu
- na liście zamówień zaznacz zamówienie i kliknij w niebieski przycisk funkcyjny „Pakuj”
- skorzystaj ze skanera – po odpowiednim ustawieniu opcji skanera (pkt.1), klikając w kod kreskowy zamówienia/przesyłki/faktury.
Uwaga: Podczas pakowania zamówień kody kreskowe, które zostały skonfigurowane w zakładce Administracja -> Ustawienia ogólne -> Skaner kodów kreskowych np. „Wystaw fakturę” będą pomijane, aby zapewnić prawidłowe działanie asystenta
Skanowanie kodu kreskowego produktu podnosi ilość spakowanych towarów o +1.
Możesz również manualnie dodać/odjąć ilość spakowanego towaru za pomocą guzików + / – , ręcznie wpisać ilość spakowanych sztuk lub oznaczyć całą pozycję jako spakowaną :
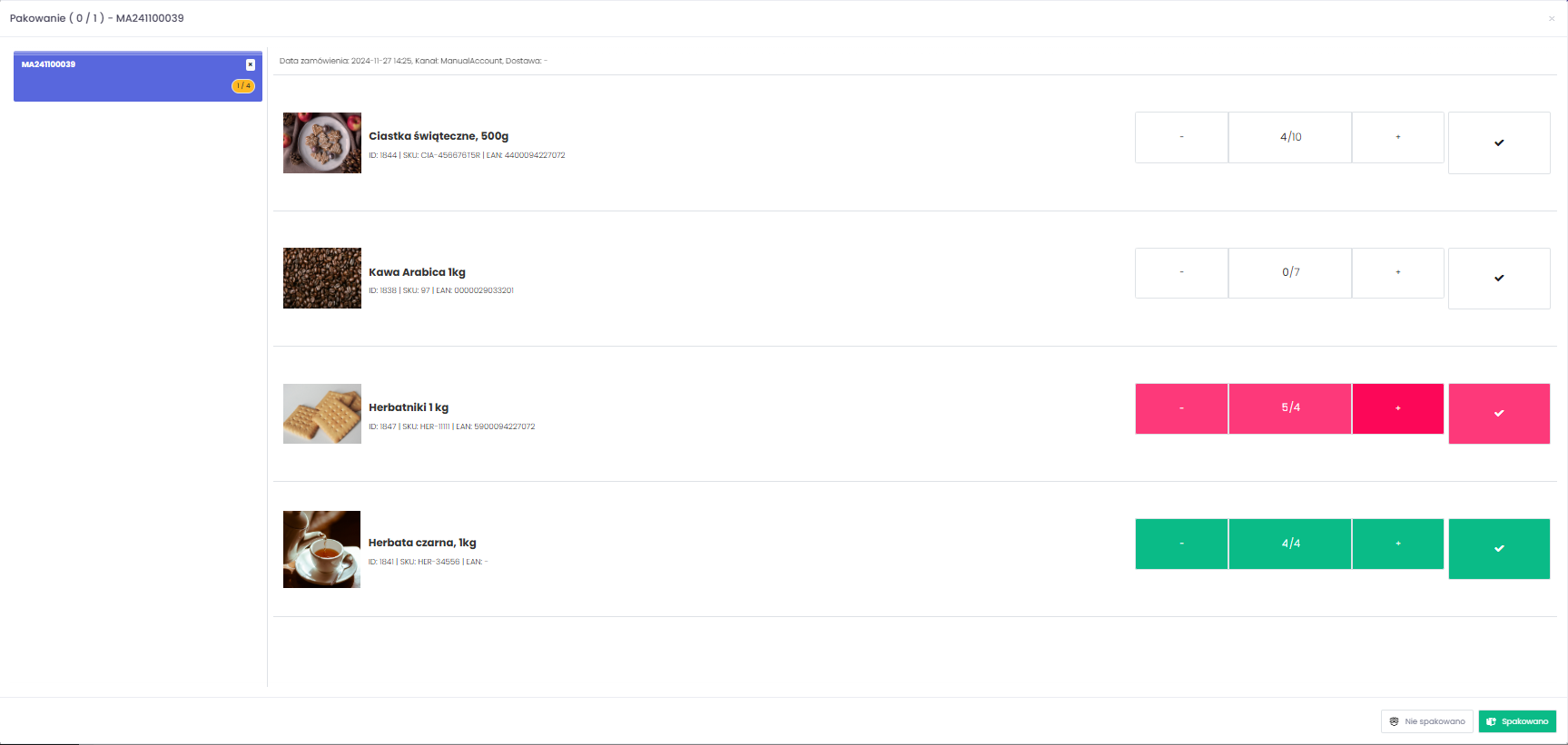
W historii zamówienia widoczna będzie informacja kto i kiedy spakował lub rozpakował zamówienie. Oznaczenie jako Spakowane może być wykonane automatycznie lub ręcznie – zgodnie z konfiguracją.
Pakowanie wielu zamówień jednocześnie
Aby rozpocząć pakowanie wielu zamówień, na liście zaznacz wybrane pozycje i kliknij „Pakuj”
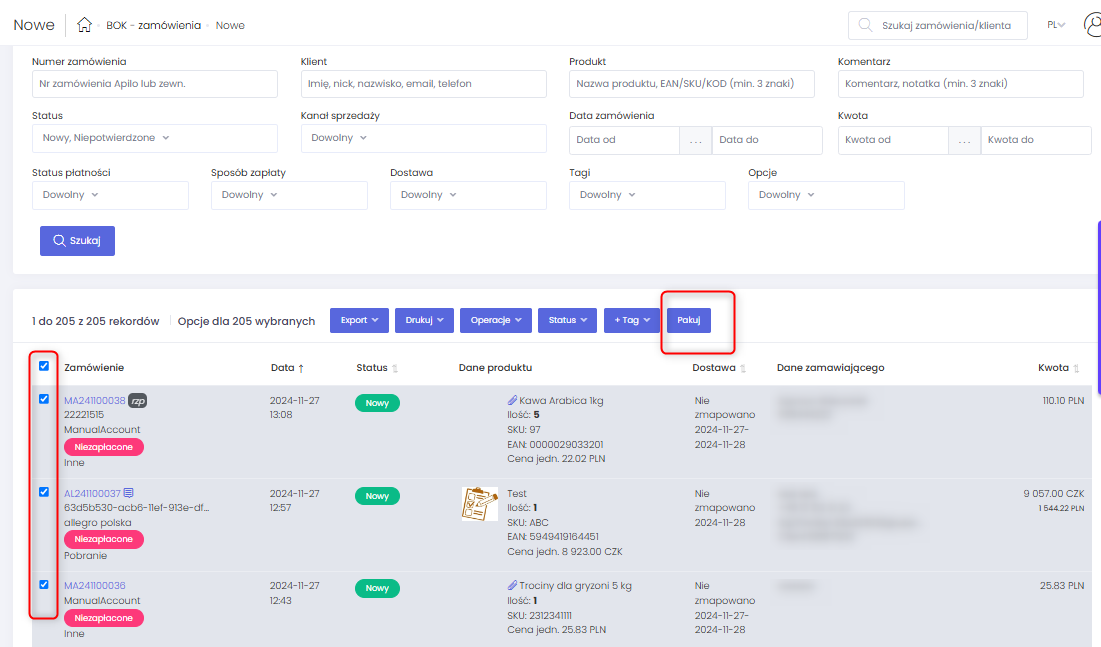
Po otwarciu Asystenta Pakowania spakuj zamówienia. Po spakowania ostatniego zamówienia zamknij formularz.
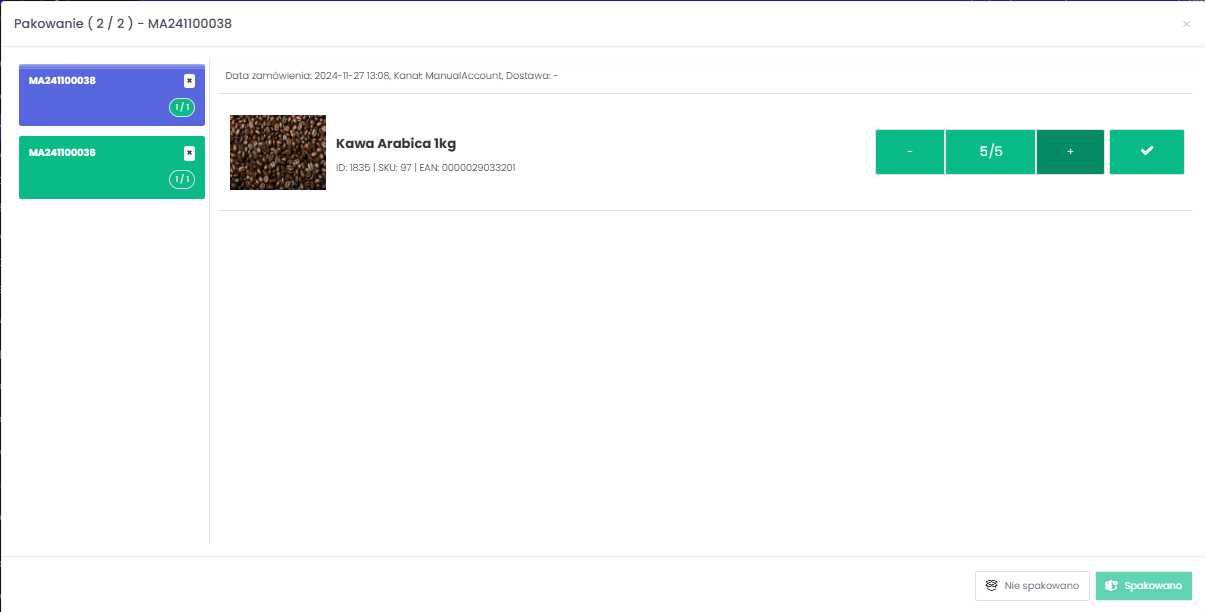
Jeśli inny użytkownik będzie w trakcie pakowania tego samego zamówienia, po otwarciu zobaczysz pomarańczowy komunikat w górnej części okna Asystenta.
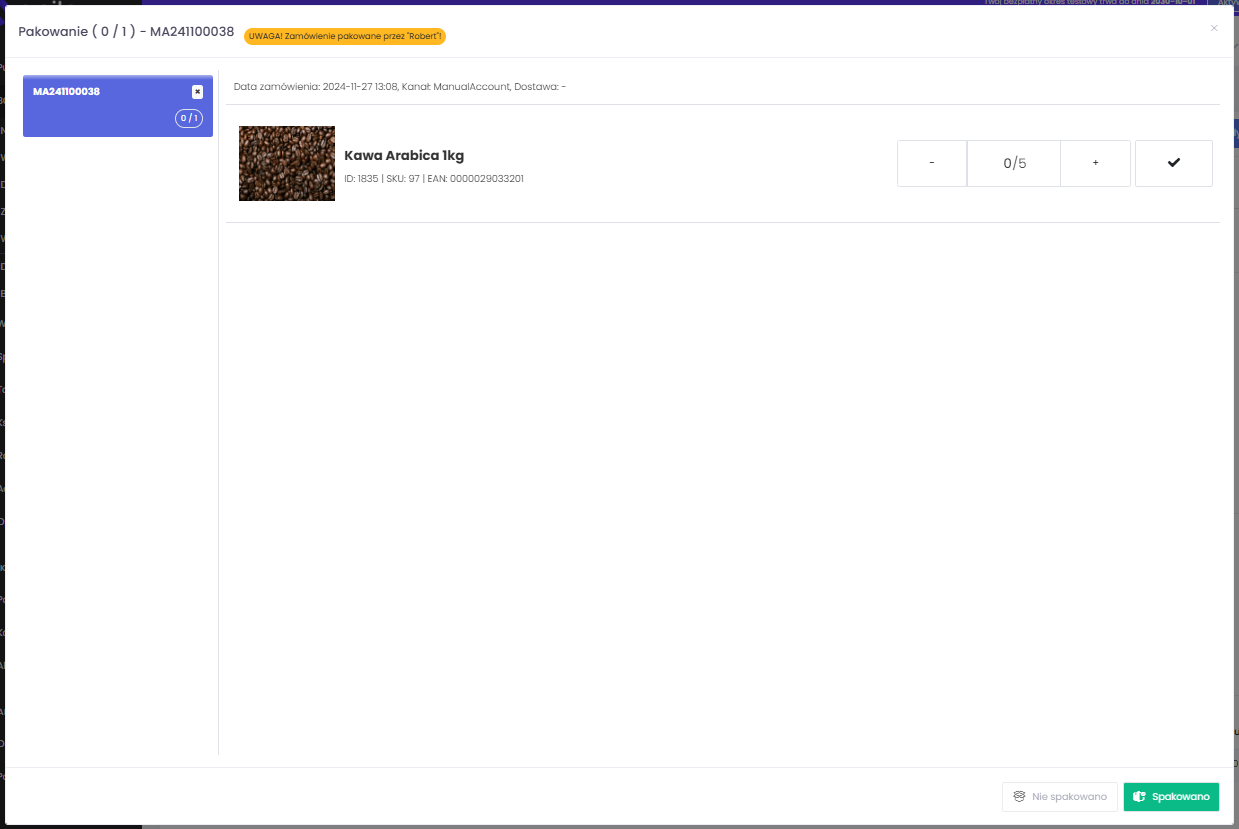
Asystent pakowania a automatyzacja
Na podstawie informacji o spakowanym/rozpakowanym zamówieniu możesz utworzyć zadania automatyczne w zakładce Administracja ->Zadania automatyczne.
Zarówno spakowanie, jak i rozpakowanie może być zdarzeniem inicjującym wykonanie zadania:
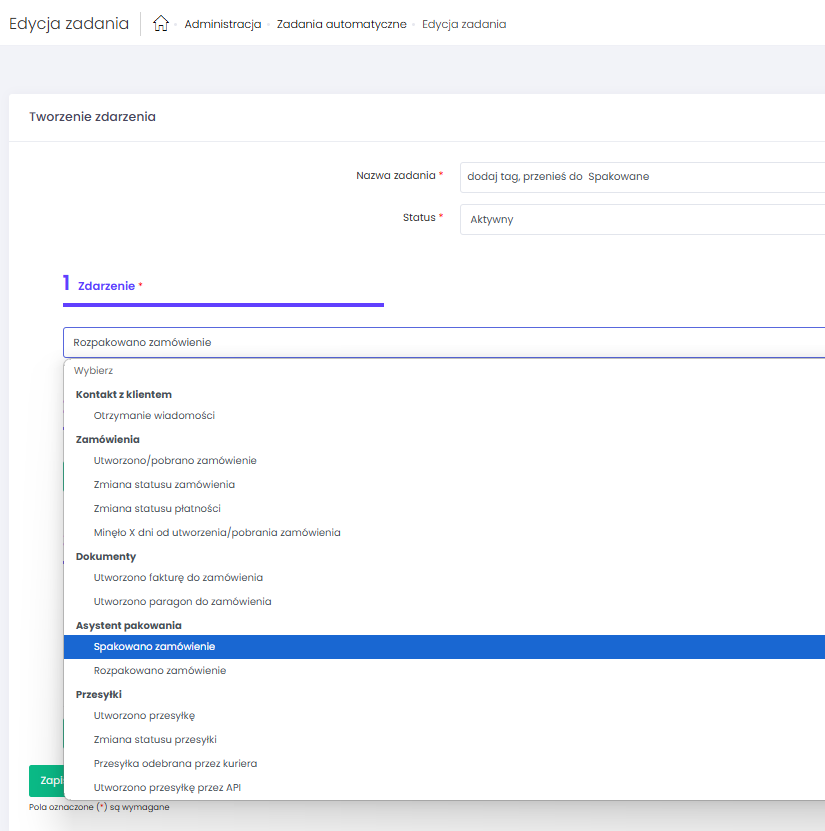
Przykłady możliwych zadań automatycznych:
- Zamówienie zostało spakowane -> ustaw status X oraz wyslij maila do klienta z informacja o spakowaniu zamówienia
- Zamówienie zostało spakowane -> wystaw FV oraz wyślij ją do klienta
- Zamówienie zostało spakowane -> dodaj Tag do zamówienia i ustaw status X
- Zamówienie zostało rozpakowane -> ustaw status Y i dodaj Tag
Przykładowa konfiguracja: