Witaj w centrum pomocy Apilo
BOK Zamówienia i statusy zamówień
Spis treści
BOK – zamówienia i statusy zamówień
Za porządkowanie i organizację zamówień wpływających ze wszystkich podłączonych do Apilo kanałów sprzedaży odpowiadają zakładki wchodzące w skład menu BOK – zamówienia > Zamówienia.
Segregowanie zamówień w Apilo polega na przypisywaniu statusów do zamówień. W tym poradniku dowiesz się między innymi, jak stworzyć nowy, własny status zamówień i przypisać go do wybranej zakładki.
Zakładki z zamówieniami i domyślne filtry wyszukiwania:
W ‘BOK – Zamówienia’ znajdują się zakładki z domyślnie ustalonymi filtrami wyszukiwania. Zapoznaj się z poniższą listą.
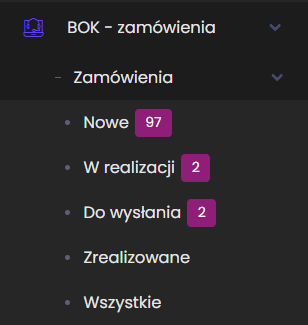
- BOK – Zamówienia > Zamówienia > Nowe
W tej zakładce znajdą się nowe zamówienia pobrane z kanałów sprzedaży.
Domyślnie ustawione filtry wyświetlają:- zamówienia ze statusem Nowy
- zamówienia ze statusem Niepotwierdzone
- BOK – Zamówienia > Zamówienia > W realizacji:
Domyślnie ustawione filtry:- zamówienia ze statusem W realizacji
- zamówienia ze statusem Do Wysłania
- BOK – Zamówienia > Zamówienia > Do wysłania
W tej zakładce istnieje możliwość masowego generowania etykiet dla wielu zamówień za pomocą przycisku Przesyłki.
Domyślnie ustawione filtry:- zamówienia ze statusem Do wysłania.
- zamówienia ze statusem płatności Zapłacone, Za pobraniem, Przy odbiorze.
- BOK – Zamówienia > Zamówienia > Zrealizowane
Do tej zakładki automatycznie przeniosą się zamówienia dla których została wygenerowana etykieta.
Domyślnie ustawione filtry:- zamówienia ze statusem Wysłane.
- złożone w ciągu ostatnich 3 miesięcy.
- Wszystkie:
Zakładka domyślnie wyświetla wszystkie zamówienia złożone w ciągu ostatnich 3 miesięcy. Starsze zamówienia nie są usuwane, jeżeli chcesz sprawdzić zamówienie np. sprzed roku wystarczy, że zmienisz domyślną datę od której są wyświetlane.
Będąc w każdej z powyższych zakładek możesz dowolnie zmieniać filtry i zawęzić lub rozszerzyć rezultat wyszukiwania.
Więcej informacji o statusach zamówień:
Status Niepotwierdzone
jest automatycznie przypisywany dla zamówień, które nie są jeszcze w pełni przetworzone przez kanał sprzedaży, np. jeśli klient nie dokończył zakupu – nie wybrał metody płatności / wysyłki. Dane adresowe / kontaktowe mogą być niepełne i mogą się zmienić.
Ważne, aby samodzielnie nie modyfikować zamówień które posiadają status Niepotwierdzone. System cyklicznie sprawdza, czy formularz wysyłki/płatności został dokończony przez kupującego. Kiedy tak się stanie, zamówienie zostanie zaktualizowane w Apilo i otrzyma status Nowe.
Status Wysłane
przypisywany jest automatycznie po wygenerowaniu etykiety. Automatyczną zmianę statusu możesz wyłączyć w zakładce Administracja -> Ustawienia ogólne -> Zamówienia – Edycja. W polu ‘Status Zamówienia po wysłaniu’ ustaw ‘Nie zmieniaj’.
Status Anulowane
zamówienia z tym statusem nie zdejmują stanów magazynowych. Przykład: zamówienie ma status Nowy. Na podstawie pozycji w zamówieniu ilości zostały odjęte z magazynu Towary i usługi > Produkty. Zmiana statusu zamówienia z Nowy na Anulowane spowoduje zwrócenie ilości zakupionego towaru na magazyn.
Ponadto – zamówienia ze statusem anulowane nie wliczają się do podsumowań w zakładce Raporty i statystyki oraz nie są brane pod uwagę w zakładce Pulpit np. w rubryce „Najlepiej sprzedające się w ostatnich 30 dniach”,
Tworzenie własnych statusów zamówień:
Własny status dodasz w zakładce Administracja -> Statusy zamówień.
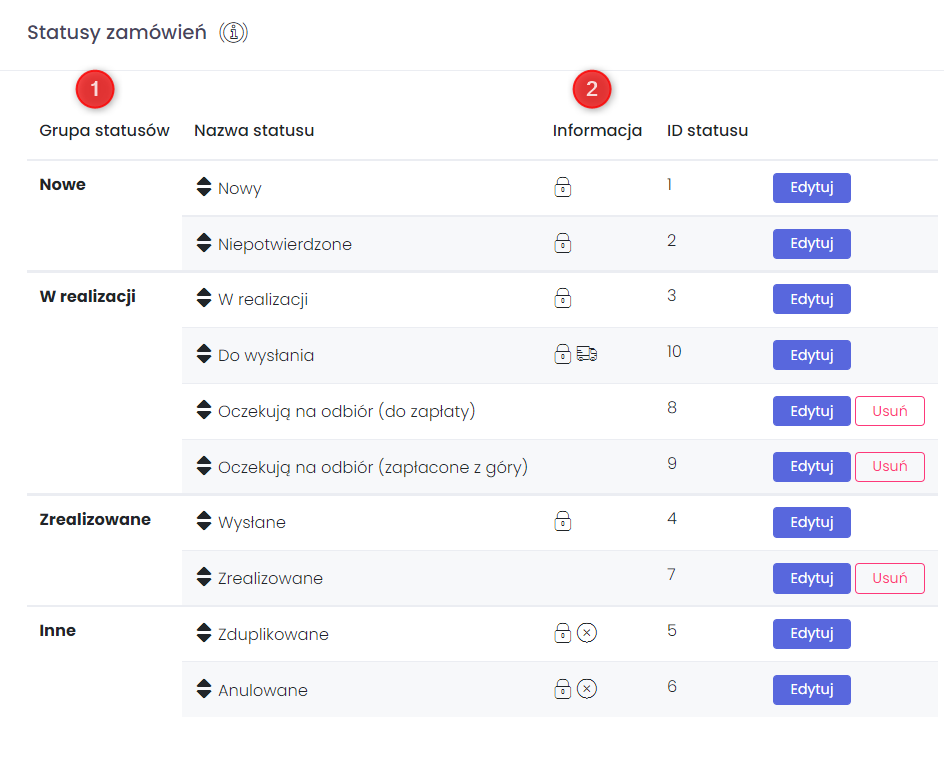
- Grupa statusów:
Wskazuje w której zakładce „BOK – Zamówienia” znajdą się zamówienia z danym statusem. - Informacja:
- Ikona kłódki:
Oznacza statusy wbudowane, potrzebne do prawidłowego działania systemu, bez możliwości dezaktywacji i zmiany grupy. - Ikona ciężarówki:
Wskazuje, czy zamówienie z tym statusem ma być domyślnie wyświetlane w zakładce Zamówienia > Do wysłania oraz Magazyn i wysyłka > Do wysłania.
- Ikona kłódki:
- Ikona kółka z krzyżykiem:
Wskazuje, czy zamówienia z tym statusem mają być traktowane jako anulowane.
Aby utworzyć nowy status kliknij przycisk +Nowy Status w prawym górnym rogu i uzupełnił formularz.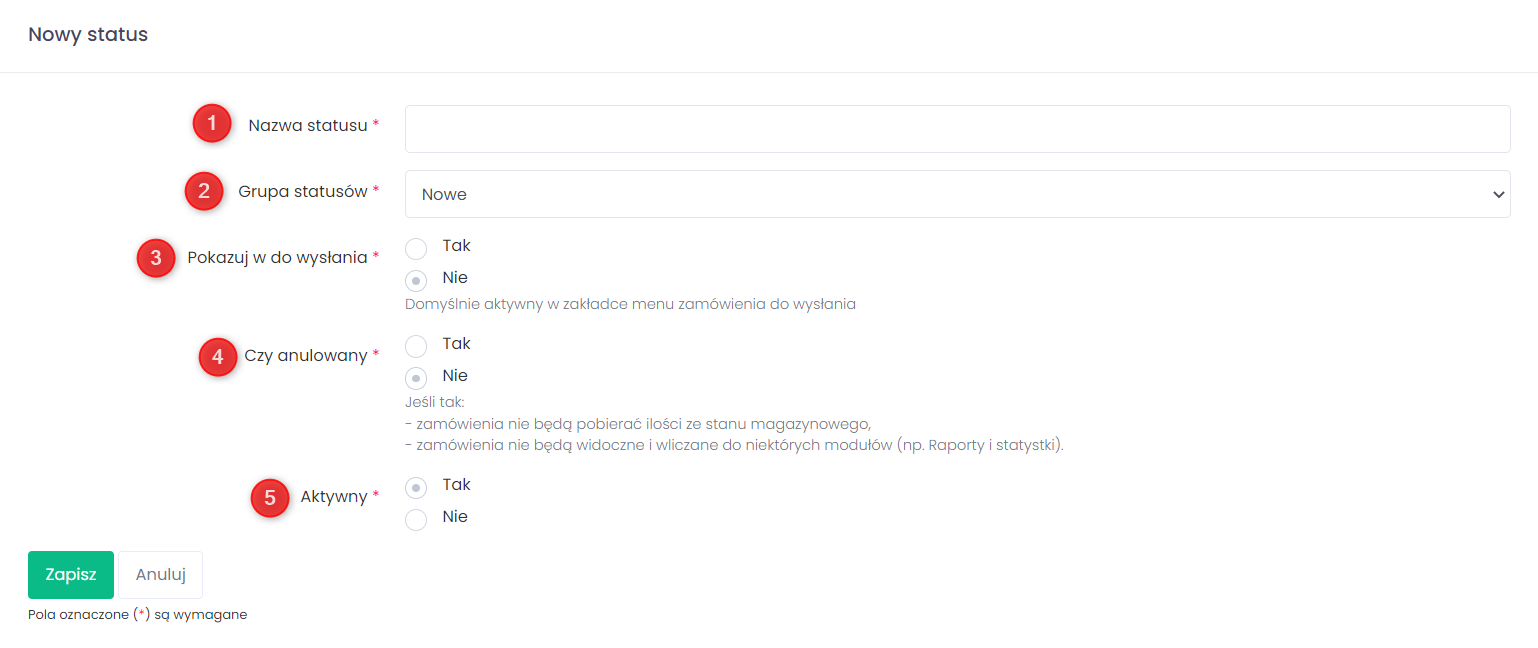
- Nazwa statusu – wprowadź nazwę nowego statusu.
- Grupa statusów – wybierz w której grupie widoczny będzie nowy status.
- Pokazuj w do wysłania – ustaw na Tak, jeżeli zamówienia z tym statusem mają wyświetlać się tylko w zakładce Do wysłania
- Czy anulowany – ustaw na Tak, jeżeli zamówienia z tym statusem mają nie pobierać ilości ze stanu magazynowego, oraz mają się nie wliczać do statystyk.
- Aktywny – ustaw na Tak, jeżeli status ma być widoczny na liście podczas zmiany statusu w zamówieniu.
Warto wiedzieć:
- w każdej z zakładek Bok – Zamówienia możesz zmodyfikować filtry odpowiadające za wyświetlanie zamówień
- często korzystasz z tych samych filtrów? Ustaw filtry, kliknij ‘Szukaj’ i dodaj stronę do zakładek w przeglądarce. Dzięki temu po wybraniu tej zakładki wyświetlą się zamówienia według zapisanych filtrów
- możesz tworzyć nowe statusy zamówień, natomiast w Apilo nie ma opcji tworzenia nowej grupy/zakładki na zamówienia
- zamówienia z wszystkich kanałów sprzedaży będa pojawiały się w statusie Nowe. Za pomocą zakładki Administracja > Zadania automatyczne możesz ustawić przypisywanie statusu w zależności od kanału sprzedaży, czy formy płatności np. automatyczna zmiana zamówień opłaconych na wybrany status.
